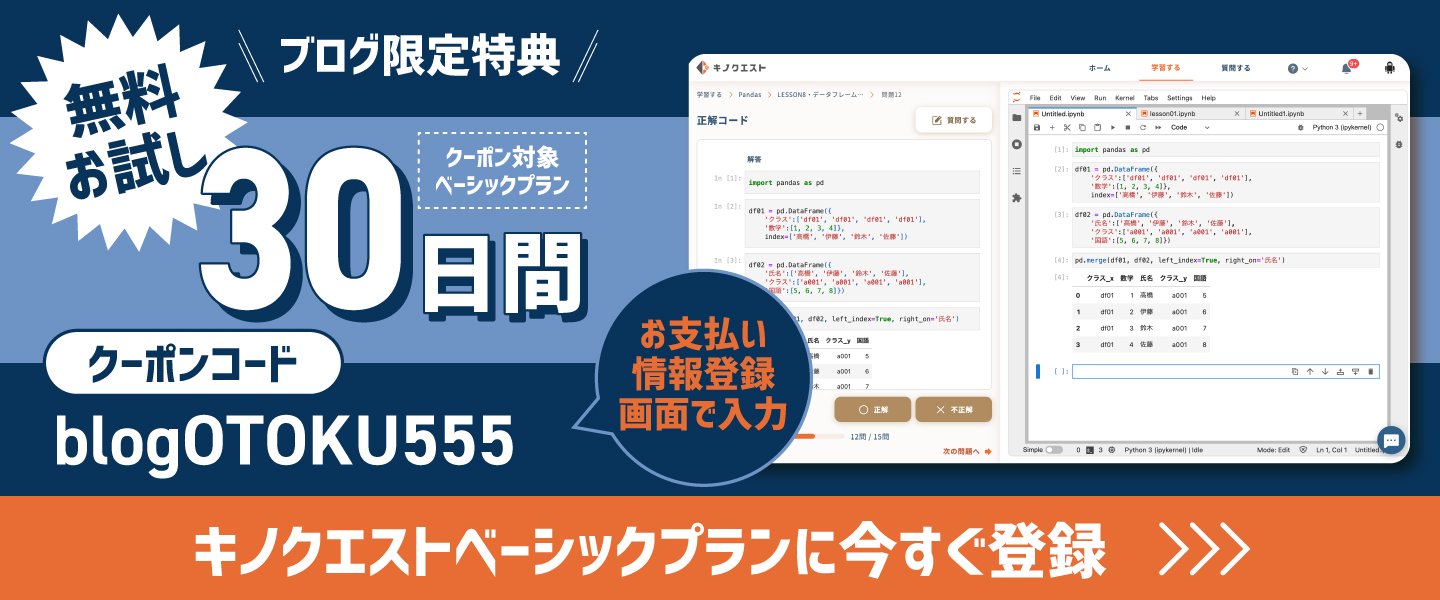はじめに
こんにちは。キノコードです。
この動画では、WindowsにおけるPythonの環境構築について説明します。
環境構築とは、プログラムを書いたり、実行できたりする環境を自分のコンピュータに整えることをいいます。
この環境構築でプログラミングを挫折してしまう方もいらっしゃいます。
そこで、この動画では、はじめから丁寧に解説したいと思います。
紹介する環境構築の方法は3つです。
1つめは、あなたのパソコンのOSに直接Pythonなどをインストールをして環境構築する方法です。
これが最もスタンダードな方法です。この動画では「Dockerを使わない環境構築」と呼びます
このDockerを使わない環境構築のポイントは、あなたのOSにPythonなどをインストールするという点です。
ちなみに、パソコンに環境構築することを、ローカル環境構築といいます。
ローカルとは、手元にあるパソコンのことです。ローカルの対義語は、リモートです。つまり、あなたの手元ではなく、リモート接続先のクラウドやレンタルサーバーをイメージされるとよいでしょう。
2つめは、Dockerというツールを使って環境構築する方法です。
この方法もローカル環境構築です。
DockerはあなたのOSにDockerをインストールして、そのDokcerにPythonなどをインストールする方法です。
Dockerは誤解を恐れずにいうと、バーチャル上で使える、新しいパソコンを無料で手に入れられるツールです。
Dockerはバーチャルなものなので、環境構築が上手くいかなくなった時はやり直せばよいですし、必要なくなった時にいつでも削除することができるというメリットがあります。
3つめに紹介するのはGoogleColaboratoryです。
「環境構築が面倒だ!今すぐプログラミングをはじめてみたい!」という方におすすめしたい方法です。
GoogleColaboratoryは、無料のクラウドツールなので、環境構築が不要です。1分以内でPythonのプログラミングをすることができます。
GoogleColaboratoryは、厳密には環境構築ではありませんが、プログラミングを始める準備という意味でこの動画で紹介します。
なお、クラウドツールなのでローカル環境ではありません。
ちなみに、プログラミングができる環境のことを実行環境といいます。
プログラミングができる準備のことを環境構築、プログラミングを実行できる環境のことを実行環境といいます。
実行環境は2つ紹介します。VisualStudioCodeとJupyterLabです。
Visual Studio Codeとは、マイクロソフトが開発したプログラムを書くためのエディタです。
VSCodeとも呼ばれています。VSCodeは、Windows、mac OS、Linux、色々なOSで使うことができます。
また、Java、C言語、Pythonなど有名どころのプログラミング言語を書くことができます。
一方の、JupyterLabは対話型と呼ばれる実行環境です。書いたコードを対話をするように細かく実行確認をしながら進めることができます。
また、プログラムだけでなく、その実行結果や、表やグラフを表示させたり、マークダウン記法で文章を書くこともできます。
そして、GoogleColaboratoryは、JupyterLabをベースにしている対話型の実行環境です。
環境構築、実行環境の比較
さて、これらのプログラミングの環境構築、実行環境には、どのような違いがあるのでしょうか?
まず、環境構築の難易度についてみてみましょう。
プログラミングを始めるという意味での簡単な順番は、GoogleColaboratory、Dockerを使わない方法、Dockerを使う方法です。
Dockerを使った方法は、やや難しいです。ですが、Dockerの中身はまっさらな状態なので、手順通りやればうまくいく可能性が高いです。2度目をやりなおすときも簡単です。
個人的なおすすめとしては、Dockerを使って環境構築をする方法です。
これがうまくいかなかった場合に、スタンダードな環境構築を試されるとよいでしょう。
次に、プログラミングの目的別に実行環境のおすすめを提示します。
データ分析や機械学習などの人工知能開発をしたい、という目的であれば、GoogleColaboratoryかJupyterLabがよいでしょう。
プログラムをこまめに確認して進められるほか、プログラムの実行結果やグラフ、表、文章を表示することができます。
結果を見ながらコードの調整が必要になるような開発に最適です。
ただし、GoogleColaboratoryでは、ローカルのファイルを使用したい場合はGoogleDriveにアップする必要があります。
ローカルファイルを扱う場合はJupyterLabを使うとよいでしょう。
Webアプリケーション開発などをしたい場合は、VSCodeが向いています。
また、他の言語も学習したいという方も、多言語に対応しているVSCodeをおすすめします。
仕事の完全自動化をしたい場合は、JupyterLabで細かいコードの実行確認をしてから、プログラム全体をVSCodeで確認をするとよいでしょう。
この動画では、はじめにDockerを使わない環境構築、その次にDockerを使う環境構築について説明します。そして最後にGoogleColaboratoryの使い方を紹介します。
どの方法にするか、決まりましたか?
面倒なことをせずにさくっとPythonを学んでみたい人は、最後に説明するGoogleColaboratoryの使い方を参考にしてください。
なお、ここでは、プログラミングをはじめる準備までを説明し、プログラムの実行方法は次のレッスンで詳しく説明します。
それでは実際に環境構築を進めましょう。
Dockerを使わない環境構築
最初は、あなたのパソコンのOSに直接Pythonなどをインストールをして環境構築する方法です。
まず、Pythonを使うためにanacondaをインストールします。
anacondaは、Pythonのディストリビューションです。
anacondaには、Pythonで使われるさまざまなライブラリが入っている便利なものです。また、Anacondaには、実行環境のJupyterLabも含まれています。
そのあとに、もうひとつの実行環境としてVisualStudioCode本体をインストールする方法を説明します。
VisualStudioCodeは、VSCodeとも呼ばれます。ここからは、VSCodeと呼んで進めます。
anacondaのインストール
では、anacondaをインストールしましょう。
Googleで「anaconda download」と検索します。
これが公式サイトです。URLは概要欄に記載します。
こちらをクリックしてダウンロードしましょう。
ダウンロードが完了したら、インストーラーを開いてインストールします。
次々、進んでいきましょう。
インストールが完了しました。
「閉じる」で完了です。
続いて、PATHを設定します。これを設定することで、PythonファイルをPythonで実行できるようになります。
Windowsの検索欄で、「システム環境変数」と入力し、「システム環境変数の編集」をクリックします。
「システムのプロパティ」が表示されるので、「環境変数」をクリックします。
「システム環境変数」内の「Path」をダブルクリック。
「新規」をクリックします。
このように3つの環境変数を追加し、「OK」をクリックします。
以上で、環境変数の設定が完了しました。
環境変数の設定を反映させるため、一度パソコンを再起動してください。
再起動したら、コマンドプロンプトを開きます。
python -V(大文字)と入力してください。
ここでバージョンが返ってくれば、環境変数の設定ができています。
Pythonを使用する準備ができました。
Jupyter Lab
同時に、実行環境であるJupyterLabもインストールされました。
続けて、JupyterLabを起動してみましょう。
コマンドプロンプトに「jupyter lab」(半角スペースをあける)と入力してEnterです。
すると、ブラウザが起動してJupyterLabが開きます。ここで開くことができれば、JupyterLabの設定も完了です。
print('Hello,Python!!')画面の左側に、フォルダが表示されています。
Documentを開いて、「MyPython」というフォルダを作りましょう。
ここをクリックするとフォルダを作成できます。
「MyPython」を開き、ここにファイルを作成しましょう。
「Notbook」の「Python3」をクリックします。
「SelectKernel」で「Python3」を選択して「Select」をクリックです。
JupyterLabのファイルを作成できました。
文字列などを表示できるprint関数を使って、「Hello,Python!!」を表示させてみましょう。
Shiftキーを押しながらEnterを押します。
Hello,Python!!が表示されました。
ファイル名を変更しましょう。ファイル名の上で右クリック、「Rename Notebook」です。「test」と変更します。変更できました。
JupyterLabの使い方については、こちらの動画で解説しています。詳しく知りたい方はそちらをご覧ください。
ちなみに、JupyterLabの終了は、コマンドプロンプトでCtrl+Cです。
終了できました。
VSCodeのインストール
次に、VSCodeをインストールしましょう。
公式サイトからVScodeをダウンロードします。
Googleで「vscode」と検索します。
こちらが公式サイトです。
「今すぐダウンロード」をクリック。
ダウンロード用のページが開いたら、「Windows」をクリックしてダウンロードしましょう。
ダウンロードが完了したら、インストーラーを開いてインストールします。
「セットアップ」画面が表示されるので、「同意」を選択し、「次へ」をクリック。
VSCodeをインストールするフォルダも、デフォルトのままにしておきましょう。
「次へ」をクリック。
「次へ」をクリック。
「次へ」をクリック。
「インストール」をクリックしてインストールを開始します。
これでインストールが完了しました。
VSCodeを起動しましょう。
続けてVSCodeの設定をします。
VSCodeには拡張機能をインストールでき、開発がしやすいように様々なカスタマイズが可能です。
まずは、表示が英語になっているので、日本語に変えてみましょう。
一番左のバーをアクティビティバーといいます。
この四角のアイコンをExtensionsといいます。ここで、拡張機能をインストールできます。
「Japanese Language Pack for Visual Studio Code」をインストールします。ここに「Japanese」と入力すると、候補が出てきます。
インストールをクリック。
では、VSCodeを再起動してみましょう。
表示が日本語になっています。
次に、「Python Extention」をインストールしていきましょう。
これがあると、補完機能やデバック機能があり便利です。
先ほどと同様にPythonと検索しましょう。
インストールをクリック。これで完了です。
最後に、VSCodeにパスを設定します。
メニューバーの「ファイル」から、「ユーザー設定」>「設定」の順に選択します。
「設定の検索」欄に「python.defaultInterpreterPath」を入力し、「こちら(C:\Users\ユーザー名\Anaconda3\python.exe)」を入力します。
続いて、「設定の検索」欄に「python.condapath」を入力し、「こちら(C:\Users\ユーザー名\Anaconda3\Scripts)」を入力します。
ユーザー名はご自身のパソコンのユーザー名を指定してください。
再起動して設定を反映させましょう。設定は以上です。
では、Pythonのファイルを作成して実行確認をしてみましょう。
まずは、ファイルを保存するフォルダを作ります。
DocumentにMyPythonというフォルダを作りましょう。
フォルダを開くをクリックします。
ファイルのアイコンをクリックして新規作成します。
ファイル名はtest.pyとしましょう。
print関数で「Hello,Python!!」と表示してみましょう。
コードを書いたら保存します。保存はショートカットでCtrlとSです。
そして右クリックをして、「ターミナルでPythonファイルを実行」をクリックし、実行します。
ターミナルに「Hello,Python!!」と表示されました。
これでVSCodeの設定は完了です。
Dockerを使う環境構築
Dockerインストール
では次に、Dockerを使う環境構築をしましょう。
WindowsでDockerを使用するには、事前の準備が必要です。
まずはOSを確認しましょう。
Windows10もしくは11のProfessional、Enterprise、Educationの場合は、事前の準備は必要ありません。そのままDocker Desktop for Windowsをインストールします。
Windows10もしくは11Homeの場合は、バージョンを確認しましょう。version2004以上であれば大丈夫です。
続けて、システム要件を確認します。64ビット対応か?、メモリが4GBあるか、を確認しましょう。
32ビットをご利用の場合は、今回説明する方法だけでは利用できません。利用する方法はありますが、少し複雑になるため割愛させていただきます。
私は、Windows10Home、Windows10バージョン21H1、64ビット、メモリは16GBです。
ここまでの要件は満たしています。
では、Dockerをインストールします。
「docker desktop」と検索して、こちらを開きます。
クリックして、ダウンロードしましょう。
ダウンロードが完了したら、インストールをします。
チェックはデフォルトのままで進めましょう。
ボタンをクリックして、パソコンを再起動します。
再起動すると、このダイアログが表示されます。
「Accept」をクリックして進めましょう。
次はこの表示に従い、WSL2のインストールをします。
WSL2とは、WindowsのパソコンでLinuxを使えるようにするシステムです。
Dockerの利用に必要なシステムなので、まずはURLをクリックして、Linuxカーネルのアップデートをしましょう。
リンク先はこのようなページです。最新のパッケージをダウンロードします。
ダウンロードしたら、インストールしましょう。「Next」をクリックします。これで完了です。「Finish」で閉じて、先ほどのダイアログに戻ります。
「Restart」をクリックしましょう。
これで、Dockerのプロセスが再起動します。(時間がかかることがあります。)
再起動前はオレンジの背景で表示されていたDockerのアイコンが、このように緑の背景に変わります。
これでDockerのインストールが完了しました。
コンテナ作成
次に、Dockerの設定に移ります。
Dockerとは、バーチャルの新しいパソコンのようなものだと説明しました。
Dockerは、コンテナという箱のようなものに、OSやソフトウェアがインストールされた環境を保存することができるソフトウェアです。
コンテナといえば、船やトラックで物を輸送する大きな入れ物を思い浮かべるかもしれません。
それと同じです。
Dockerでは、コンテナにOSやソフトウェアをいれて、違うパソコンに持ち運び移動させたり、いつでもコンテナを立ちあげることができます。
ちなみに、Dockerは、難しい言葉でいうと、コンテナ仮想化の技術を使ったソフトウェアです。アメリカのDocker社が提供しています。
さて、Dockerを使った環境構築ですが、理屈は一旦置いておきましょう。ここでは、JupyterLabの起動まで一気に進めます。
はじめに、コンテナを作成します。
コンテナの作成に必要なDockerfileを用意します。
今回は、Dockerfileは予め用意したものを使用します。
KinoCodeのGitHub上にありますので、これをダウンロードします。
GitHubとは、ソースコード管理するサービスです。
今回は、gitというソースコードのバージョン管理システムを使用してDockerfileをダウンロードします。
まずはgitをダウンロードしてインストールしましょう。
「git」と検索をして表示されたこちらから、「Downloads」です。
クリックしてダウンロード。ダウンロードが完了したら、インストールします。
設定はデフォルトのままで進みましょう。完了しました。
git clone https://github.com/kino-code/docker-python.git C:\\Users\\KinoCode\\Documents\\docker-pythonでは続けて、コマンドプロンプトを起動し、このコマンドを入力します。
gitのcloneコマンドで、GitHubにあるリポジトリを、ローカルにダウンロードすることができます。
ここがコピー元、ここがコピー先です。
コピー先は、マイドキュメントの中の「docker-python」というフォルダにしました。
Enterで実行しましょう。
フォルダを確認しましょう。コピーができています。
cd C:\\Users\\KinoCode\\Documents\\docker-pythonでは、コマンドプロンプトでこのコマンドを実行し、コピー先のディレクトリに移動します。
docker-compose up --build -d続いて、このコマンドを用い、デタッチド・モードで、コンテナの作成と起動をします。
Enterで実行です。(時間がかかります。)
コンテナの作成と起動が完了です。
http://localhost:8888/lab
それでは、JupyterLabを立ち上げてみましょう。
ブラウザを起動し、このURLにアクセスしてください。
JupyterLabの画面が表示されたら環境構築が完了しています。
この「workspace」というフォルダがdocker-pythonと同期しているフォルダです。
ここに「MyPython」というフォルダを作成して、ファイルを作ってみましょう。
print('Hello,Python!!')それではprint関数で「Hello,Python!!」と表示してみましょう。
表示できました。
testというファイル名で保存をしてみましょう。
docker-pythonのフォルダに保存されていることが確認できました。
VSCodeの設定
次に、VSCodeの設定をします。
インストールや手順については、Dockerを使わない環境構築と同じです。
では、VSCodeに3つの拡張機能をインストールします。
1つ目は「Remote Container」です。Dockerのコンテナ内でVSCodeを開くことができます。
インストールをしましょう。
2つ目は、「Remote WSL」です。WSLに接続することができます。
インストールします。
3つ目はDockerの拡張機能です。VSCodeでDockerを簡単に扱えるようになります。
インストールします。
Dockerのアイコンができました。
Dockerのアイコンをクリックしましょう。
一番上に「CONTAINERS」とあります。ここで、先ほど作成したコンテナが起動していることがわかります。
このような再生ボタンが表示されていない場合は、コンテナが起動していません。その場合は、コンテナ名を右クリック、startを選択してコンテナを起動しましょう。
では、コンテナ名を右クリックして、「Attach Visual Studio Code」をクリックします。
すると、新しいVSCodeの画面が開きます。
これが先ほど作成したコンテナの中です。
それではファイルを作ってみましょう。
フォルダを開くをクリックします。
現在、このような初期画面になっていますが、これを「/」だけにします。
ここに、workspaceというフォルダがあります。
これが、「docker-python」と同期されているフォルダです。
print("Hello,Python!!")ファイルのアイコンをクリックして新規作成します。
ファイル名はtest.pyとしましょう。
print関数で「Hello,Python!!」と表示してみましょう。
コードを書いたら保存します。
実行は、ここで右クリックをして、「ターミナルでPythonファイルを実行」をクリックします。
ターミナルに「Hello,Python!!」と表示されました。
同期されているフォルダでも保存されていることが確認できます。
これで、Dockerを使った環境構築が完了しました。
Dockerコンテナの停止と起動
では、コンテナの停止と起動方法です。Docker Desktopで操作します。
コンテナを停止するには停止したいコンテナの「STOP」をクリックします。
そして、コンテナを起動したい場合は、起動したいコンテナの「START」をクリックします。
JupyterLabを開きたい場合は、ブラウザでJupyterLabのURL(http://localhost:8888/lab)にアクセスします。
これで起動できました。
VSCodeを使用したい場合は、VSCodeを開き、左のバーからDockerのアイコンをクリックします。
それからコンテナ名を右クリックして、「Attach Visual Studio Code」をクリックです。
これで使用できる状態になります。
Google Coraboratry
それでは最後に、Googleコラボを使った方法について説明をします。
https://colab.research.google.com/notebooks/intro.ipynb#recent=true
このURLにアクセスします。
そうすると、このようなページが表示されます。右下の「ノートブックを新規作成」をクリックしましょう。
これで終わりです。
あっという間に実行環境が整いましたね。
使い方はJupyterLabと同じです。
print("Hello,Python!!")print関数を使って、"Hello,Python!!"を表示させてみましょう。
Shiftキーを押しながらEnterを押します。
Hello,Python!!が表示されました。
GoogleColaboratoryの使い方について、詳しく解説した動画があります。
もっと知りたい方はそちらをご覧ください。
おわりに
Windowsの環境構築はうまくできましたでしょうか?
細かい設定が必要な分、少し難しく感じたかもしれません。
しかし、環境が整えば、あとははじめるだけです。
Pythonでやってみたいことはなんですか?早速はじめてみましょう。
KinoCodeでは、Pythonが初めての方でもわかりやすいように解説をした「Python超入門コース」、Excel脱初心者のためレッスンや仕事の自動化の動画など、たくさん配信しています。
チャンネル登録がまだの方は、新着通知も届きますので、ぜひ登録をお願いします。