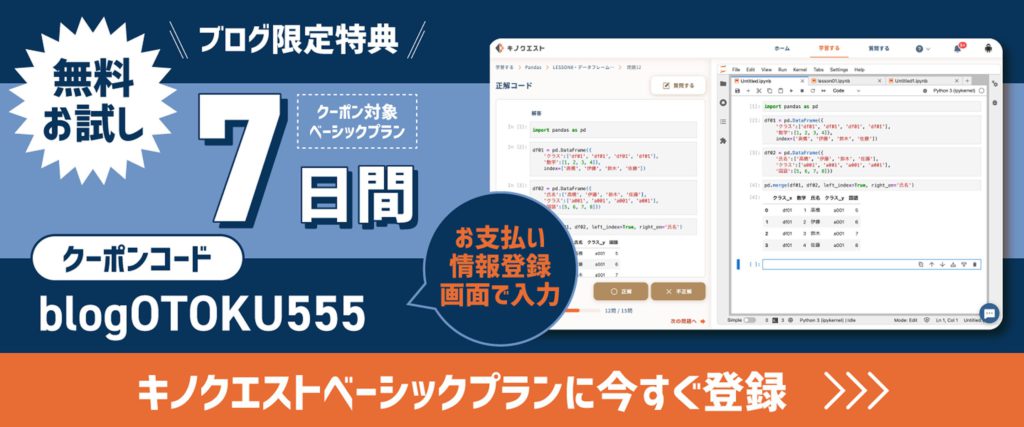Jupyter Labとは?
Jupyter Labとはなんでしょうか?
Jupyter Labは、プログラムの実行環境のことです。つまり、プログラムを実行できるツールのようなものです。
つまり、大きなくくりでいうと、キノコードのPython超入門コースで使ったVSCodeと同じようなものです。
ただし、VSCodeと違う点も多くあります。
例えば、Jupyter Labは、プログラムの記述と実行をGoogleCromeなどのブラウザ上で出来ることです。
Pythonの超入門コースでは、VSCodeを使ってレッスンを進めていきましたよね。
VSCodeはアプリケーションです。Jupyter Labはブラウザを使います。この点が大きく違う点です。
また、VSCodeでは、プログラミングを実行する時に、pythonと書いて、pythonのファイル名を記述して実行をしてきました。
そして、その実行結果は、VSCodeのターミナルに表示されていました。
一方、Jupyter Labでは、プログラミングの記述や実行を、GoogleCromeなどのブラウザ上でできます。
またプログラムの実行方法は、プログラムを書いてShiftとEnterだけで実行できます。
さらには、1行ずつプログラムを実行・確認することができます。
つまり、Jupyter Labは、対話的に開発を進めることができるので、対話型実行環境とも呼ばれています。
またJupyter Labは、プログラミングだけではなく、プログラムの実行結果や、表やグラフを表示させたり、マークダウン記法で文章を書くこともできます。
したがって、グラフや文章を交えながら、Jupyter Labだけで上司や同僚にプレゼンすることもできます。
私もJupyter Labを使ってプレゼンをすることが多いです。
また、Jupyter Labが登場する前は、Jupyter Notebookと言われるものがスタンダートとして使われていました。
Jupyter Labは、Jupyter Notebookの進化版なので便利で使える機能が多く追加されました。
そのため、今後は、Jupyter LabはPythonでデータ分析や人工知能開発をする方々のスタンダードになっていくことが予想されます。
このPandas入門コースでは、そのJupyter Labを使ってレクチャーを進めていきます。
そこで、Pandasの実際の使い方の説明に入る前に、Jupyter Labの使い方について説明していきます。
なお、Jupyter Labを使うには、Anacondaをインストールしておく必要があります。
Anacondaは、Pythonで使われるさまざまなライブラリが入っている便利なものです。
このAnacondaのインストール方法は、Python超入門コースの環境構築の動画で説明しています。
まだ設定が終わっていない方は、概要欄にURLを貼っておきますので設定などを済ませておいてください。
このチャンネルでは、PythonやPandasのレッスン動画、他にも、Pythonを使っての業務効率化や完全自動化などの動画をどんどん配信しています。
新しい動画が更新されたときに通知がいくように、また、復習をする時に動画がどこにいったかわからなくならないようにチャンネル登録をお願いします。
それではパソコン画面に切り替えてレッスンを進めていきます。いってみましょう!
Python学習サービス「キノクエスト」のご紹介
キノコードでは、Pythonを習得するためのPython学習サービス「キノクエスト」を運営しています。
キノクエストには、学習カリキュラムがあり、学習順番に悩むことなく学習を進められます。
月額1,990円と本1冊分の値段です。
キノクエストの特徴は下記の通りです。
- Python学習をしている仲間が集まるコミュニティがある
- 1000問以上の問題を解いてプログラミングを習得
- 環境構築不要ですぐに始められる
- 動画と連動しているので、インプットもできる。
- 月額1,990円で、コミュニティもセット
キノクエストを詳しく知りたい方は、紹介ページをご覧ください。
▼キノクエストの紹介ページはこちら▼
https://kino-code.com/kq_service_a/
それでは解説をはじめます。
Jupyter Labの起動方法
まず最初に、Jupyter Labの起動方法を説明します。
macの人はターミナル、Windowsの人はコマンドプロンプトを開きます。
今回はmacを使って説明をしていきますが、Windowsの場合もやることは同じです。
Jupyter Labと入力してください。入力したらエンター。
ブラウザが起動をすると、Jupyter Labの起動完了です。
Jupyter Labでのフォルダの作成方法
次に、Jupyter Labでのフォルダの作成方法を説明します。
この左の部分が現在、自分がいるディレクトリです。
デスクトップに移動をして、デスクトップに学習用として「MyPandas」というフォルダを作ってみましょう。
Desktopをクリックしてデスクトップに移動します。
このフォルダにマークの「New Folder」をクリック
名前をMyPandasとしましょう。
フォルダが出来上がりました。
フォルダ名を変えたい場合は、右クリックをすると「Rename」がありますので、これでフォルダ名を変更することができます。
それでは、このMyPandasをダブルクリックして、このディクレリの中にはいりましょう。
Notebookの作成、削除、名前の変更
次に、プログラムを書けるノートブックを作ってみましょう
LauncherにあるNotebookと書かれたすぐ下の「Python3」をクリック。
これでノートブックが作成されました。
もう1つのノートブックの作成方法をみていきます。
右上の「File」から「New」をクリック。「Notebook」をクリック。
Python3が選ばれていることを確認をして「Select」をクリック。
これでもノートブックを作ることができました。
Untitledという名前のノートブックと、Untitled1というノートブックができています。
Untitled1のノートブックは削除してみましょう。
いきなり削除するのではなく、ノートブックをシャットダウンしてから削除をしてみましょう。
ノートブックの左に緑の丸があります。緑の丸があるものが起動中のノートブックです。
Untitled1のノートブックを閉じてみます。
まずタブの右側にバツマークがあるのでノートブックを閉じます。
しかし、これでは緑の丸が消えていません。
つまり、ノートブックを閉じただけで、バックグラウンドではノートブックで動いていることになります。
これを閉じてみましょう。
ノートブックをクリックをして選択。右クリックをすると「Shut Down Kernel」とあるので、それをクリック。
緑の丸が消えて、シャットダウンされたことが確認できました。
シャットダウンができたので削除をしてみましょう。
これも右クリックです。
「Delete」があるのでクリック。赤い「Delete」をクリックです。
ノートブックの表示がなくなり、削除できました。
ノートブックの名前がUntitledになっているので名前を変更しておきましょう。
ノートブック名をTestとしておきましょう。
右クリックをして「Rename」をクリック。「test」と入力しエンター。名前の変更完了です。
notebookのプログラムの書き方と実行方法
次に、notebookにプログラムを書く方法とその実行方法です。
notebookの1つ1つの枠のことをセルといいます。
セルは、このプラスボタンで追加していくことができます。
さて、プログラムを記述してみましょう。
セルに、printの中に1+2と記述してみましょう。
実行方法は、「Shift + Enter」でオッケーです。
これだけで、プログラムの実行ができます。非常に便利です。
Notebookではprintをしなくて表示をすることができます。
セルに直接「1+2」を記述して、「Shift + Enter」をおしましょう。
実行結果が表示されました。
「Shift + Enter」ではなく「Enter」だけでは、改行となりますので注意です。Shiftを押しながらエンターを押しましょう。
printの中に「hello world」を記述してみましょう。
表示されました。
「hello world」を直接セルに記述しても表示できます。
別の実行方法で実行してみましょう。
「hello world」が表示されました。
セルの削除の方法です。
「Edit」をクリック。「Delete Cells」をクリック。これで削除することができます。
他にも、エスケープボタンを押しながら、キーボードの「D」を2回押しても削除することができます。
マークダウン記法、コメントアウトの書き方
次にマークダウン記法での文書の書き方と、コメントアウトの書き方です。
セルを選択。上の選択ボックスから「Markdown」を選択。「こんにちは」と入力して、「Shift + Enter」。
マークダウン記法で文章が書けました。
文章を再編集したい場合は、セルをダブルクリック。これでできます。
文字を大きくしたい場合は、文頭にシャープと半角スペース。シャープの数を増やすと文字が小さくなります。
コメントアウトの方法は、シャープとすれば「code」の中であってもコメントアウトで文書を書くことができます。
ノートブックの保存方法
次に、ノートブックの保存方法です。
fileから「Save Notebook」か、タブのすぐ下にある「save」ボタンで保存できます。
拡張子は、ipynbとして保存されます。
また、Macでは「command 」+「S」、Windowsでは「Ctrl」+「S」で保存することができます。
なお、保存すると、タブの部分の丸が✖に変わります。
別名保存をしたい場合は、
「Save Notebook as」です。
Test01として別名保存をしてみましょう。
保存ができました。
コード補完
便利機能を3つ紹介します。
1つめはコード補完です。
コードの入力途中でTabを押すと候補がでてきます。
例えば、print関数を記述したいとき、「pr」とだけ入力してTabを押してみましょう。
printの候補がでてきました。
また、これはPython超入門コースの最後のレッスンで使用したコードですが、Studentとクラスというものを作りました。
このコードの内容は理解しなくてもいいですが、「Stu」と入力してタブを押しましょう。
Studentの候補がでてきました。
aだけ入力してみます。
a001という変数の候補がでてきました。
拡張機能のVariable Inspector
2つめは、Variable Inspectorという拡張機能を紹介します。
これは変数の中身を表示してくれます。
ターミナルを起動してこれを入力してください
jupyter labextension install @lckr/jupyterlab_variableinspector
インストールが終わるまで時間がかかります。
インストールが終わったら再起動をしてください。
インストールが終わったらNotebookのところで右クリック
「Open Variable Inspector」をクリック。
そうすると、コードで書いた変数の中身やデータ型を表示してくれます。非常に便利です。
pyファイルへの変換方法
3つめは、Jupyter labで書いたコードは、そのままpyファイルに変換する方法です。
pyファイルにしたいファイルを選択。
「file」からExport Notebook asを選択。
その中からExport Notebook to Excutable Scriptを選択。
保存を選択しましょう。
すると、macでいうdownloadフォルダにファイルが保存されています。
ファイルの中身をみてみましょう。
Codeの部分以外は、コメントアウトされていることが確認できます。
試しにpyファイルを実行してみましょう。
1+2の3が表示されました。他にも便利機能はありますので、他の機会に紹介します。
Jupyter Labの終了
Jupyter Labの終了最後に、Jupyter Labの終了です。
現在、ターミナルでも起動中であることが確認できます。
Jupyter Labの終了方法は、Fileから「ShotDown」で終わることができます。
やってみましょう。
終了できました。
ターミナルにもKernel shutdownとなっていることが確認できます。
このコースでは、Jupyter Labを使って学習を進めていくので、ここまでの使い方をマスターしておいてください。
Jupyter Labの使い方がわからなくなったらこの動画に戻ってきてください。
復習をする時に動画がどこにいったかわからなくならないようにチャンネル登録をお願いします。
また、このチャンネルでは、PythonやPandasのレッスン動画、他にも、Pythonを使っての業務効率化や完全自動化などの動画をどんどん配信しています。
チャンネル登録していただくと、動画が更新された新着通知もいくので、ぜひチャンネル登録をお願いします。