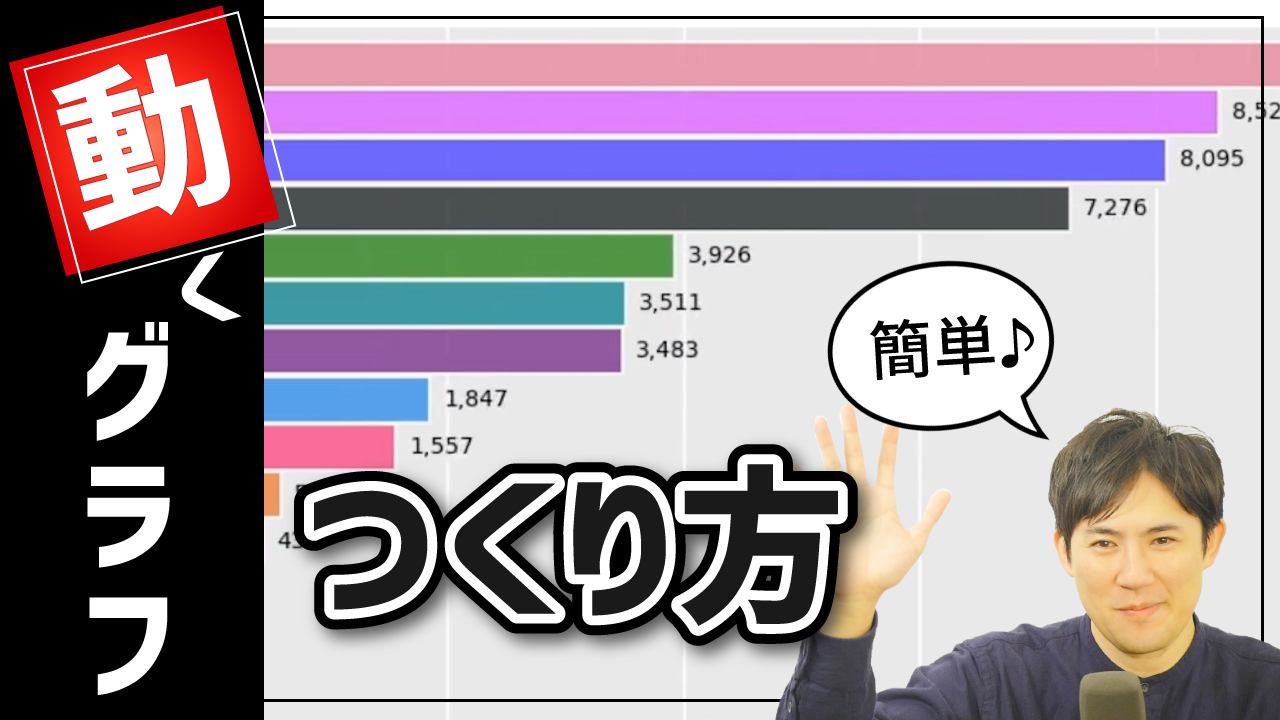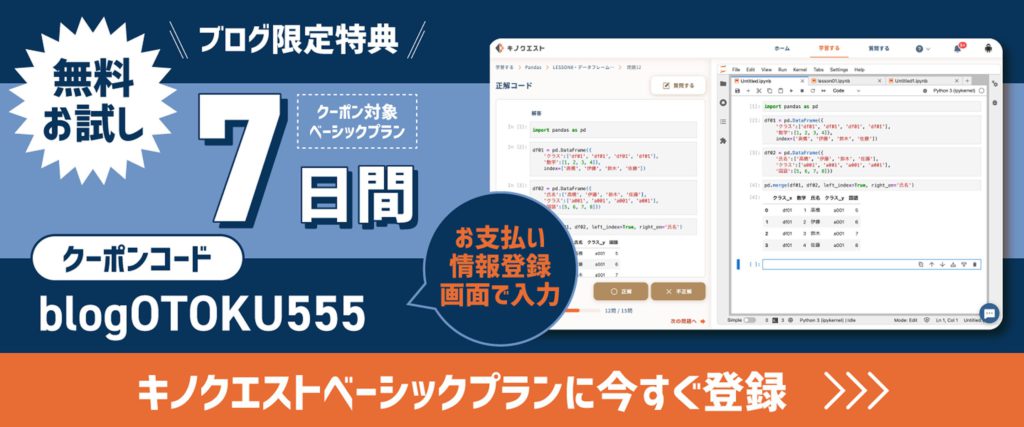挨拶
こんにちはキノコードです。
本日作るものはこちらです。
みなさん、このような動くグラフをみたことありませんか?
キノコードでも以前、人気のプログラミング言語の人気の推移を動くグラフを作って動画を出したことがあります。
本日は動くグラフをプログラミング言語のPythonでの作り方を解説します。
使うデータは、以前、動画をアップしたデータと同じものを使います。
つまり、プログラミングの人気の推移のデータを使います。
作った動くグラフはmp4の形式でダウンロードすることができます。
ファイルとして保存することができるので、プレゼン資料に入れることもできます。
あっと言わせるプレゼン資料を作れると思いますので、ぜひ習得してみてください。
キノコードでは、プログラミング初心者の方がどのようにプログラミングを学習したらいいかについて解説した動画や、プログラミング初心者が最初の1本としておすすめのPython超入門講座、PythonでExcelを自動化する動画などをアップしています。
またレッスン動画には、すべてソースコードと文字書きおこしのウェブサイトがあります。
チャンネルがどこにいったかわからなくならないよう、ぜひチャンネル登録をお願いします。
レッスンで使ったファイルはこちら
キノクエストでアカウントの新規登録に進み、メール認証を完了します。
ログインした状態(プラン選択画面が表示されます)で下記のボタンをクリックしてください。
実行環境について
まず最初は、プログラミングをする実行環境についてです。
今回は、ご自身のパソコン、ローカル上でプログラミングするのではなく、Google Colaboratoryを使っていきましょう。
なぜなら、bar_chart_raceを使うには色々設定が必要だからです。
Google Colaboratoryを使うとプログラミングをする準備の環境構築が不要で、PythonのプログラミングをGoogleChromeなどのブラウザ上で実行することができるツールです。
性能が高いのですが、無料で使うことができます。
Google Colaboratoryは、Google社が提供するサービスで、このURL( https://colab.research.google.com/notebooks/welcome.ipynb?hl=ja )にアクセスすればすぐに使えるようになります。
Google Colaboratoryの使い方については、別の解説動画があります。
そちらをご覧ください。(※1)
また、このレッスンでは、Pandas入門講座でお教えした知識を前提に進めていきます。(※2)
わからないことがありましたら、1本でわかるPandas入門講座の動画がありますので、そちらをご覧ください。
ライブラリのインポート
!pip install bar-chart-race
!pip install japanize-matplotlib
それでは、早速、動くグラフを作っていきましょう。
動くグラフは、ライブラリを使うと簡単に作ることができます。
ライブラリ名は、Bar Chart Raceというライブラリです。
pipでインストールしましょう。
また、グラフで日本語を表示させるためには、japanize-matplotlib
もインストールしましょう。
japanize-matplotlibについても、matplotlib入門講座で説明しているので、ご興味ある方はご覧ください。(※3)
実行します。
インストールが完了しました。
データの準備
import pandas as pd
Bar Chart Raceには、データフレームでデータを渡します。
そのため、DataFrameが入っているPandasをインポートします。
Pandasをpdという名前でインポートします。
動くグラフに使うExcelファイルをアップしましょう。
Excelファイルはbcr_rawdata.xlsxとします。
このExcelファイルは、キノコードのWebサイトにアップロードしていますので、ご自身のパソコンで実行したい方はダウンロードをしてください。
今回はデスクトップに保存していると仮定します。
さて、Google Colaboratoryに戻ります。
これらのファイルをアップロードしましょう。
サイドバーのフォルダをクリック。
Google Driveのアイコンをクリック。
「このノートブックに Google ドライブのファイルへのアクセスを許可しますか?」と出てくるので、GoogleDriveに接続をクリック。
content→Drive→MyDirveがあなたのGoogleDriveです。
Google Colaboratoryのファイルは、Colab Notebooksに保存されているので、ここにCSVファイルをアップします。
df = pd.read_excel('/content/drive/MyDrive/Colab Notebooks/bcr_rawdate.xlsx')
df
Excelファイルのデータを読み取り、dfという変数に代入をします。
実行します。
df = pd.read_csv('/content/drive/MyDrive/Colab Notebooks/bcr_rawdate.csv')
df
CSVファイルで読み取る説明もします。
read_csvメソッドに変更して、拡張子をcsvに変更するだけです。
では、データフレームの中身を表示させてみましょう。
このようなデータフレームです。
このデータフレームをbar_chart_raceに渡すのですが、データの形にいくつかルールがあります。
まず、日付をindexにすることです。
もう1つは、空白の値があってはダメです。
df=df.set_index('Date') df
まず日付をインデックスにしましょう。
Dateのカラムをインデックスにします。
set_indexメソッドを使って、Dateを渡しましょう。
表示もします。
Dataをインデックスに設定できました。
df=df.fillna(0)
また、空白の値、つまり、Null値はfillnaで埋めましょう。
今回はヌル値がないですが、やり方をお教えします。
丸括弧の中にヌルを何に埋めるのか記述をします。
今回は0としましょう。
実行します。
動くグラフの説明
import bar_chart_race as bcr bcr.bar_chart_race(df)
これで準備は整いました。
あとは簡単です。
先ほどインストールしたライブラリbar_chart_raceをインポートします。
ライブラリ名をbcrで使えるようにしましょう。
データフレームをbarドットbar_chart_race丸括弧。
丸括弧の中にdfを渡します。
実行します。
グラフができあがるまでしばらく時間がかかります。
ただ、Google Colaboratoryは、非常にスペックが高いツールなので、ローカルでやるより早くグラフができるとお思います。
簡単に動くグラフ、bar_chart_raceを作ることができました。
よく見るbar_chart_raceができあがりましたね。
ちなみに、この動くグラフはmp4でダウンロード、保存をすることができます。
ファイルとして保存ができるので、動画編集ソフトで効果を付け加えることもできますし、速度を早くしたり遅くしたりの調整も可能です。
そして、調整したファイルをプレゼン資料にいれることも可能です。
これを仕事のプレゼン資料に使うと、目を引くプレゼン資料になることでしょう。
ぜひやってみてください。
ちなみに、このBarChartRaceはこのサービスを使っても作ることができます。
ただし、ファイルをダウンロードすることができず、一部有料です。
無料で作りたい、ファイルをダウンロードしたという方は、先ほど説明した方法で作ってみてください。
おわりの挨拶
キノコードでは、動画のクオリティを意識して動画制作をしています。
余計な部分をカットしたり、グラフィックなども入れてみていて見ていて気持ちいい動画作りを心がけています。
これからもたくさん動画をだしていきます。チャンネル登録をしていただけますと、新着通知がいきますので、ぜひチャンネル登録をお願いします。
それではまた次のレッスンでお会いしましょう。