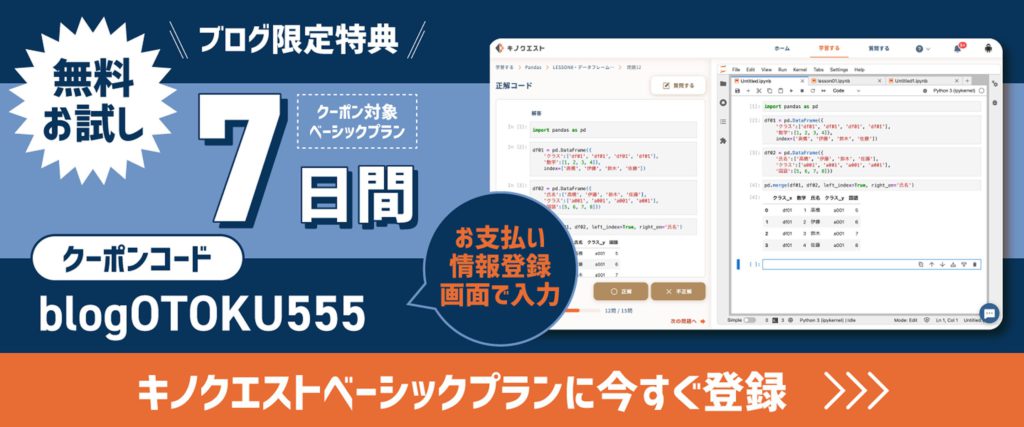はじめに
こんにちは。キノコードです。
この動画では、プログラムの3つの基本構造と、プログラムの実行方法について説明します。
まずプログラムの3つの基本構造について説明します。
プログラムの基本構造
プログラムでは、インターネットのサービスや人工知能、スマホアプリ、ゲームなどいろいろなものを作ることができます。
そう聞くと、プログラムでは複雑なことをしているイメージをもつかもしれません。
でも、プログラムの動きはシンプルです。
動きは3つだけです。
「順次進行」「条件分岐」「繰り返し」です。
この3つの動きのことをまとめて、プログラムの基本構造と言ったり、制御構造、制御フローと言ったりします。
この3つの基本構造を使えば、複雑なプログラムを作ることができます。
そして、この3つは、どのプログラミング言語にもあります。
順に説明していきます。
まずは、「順次進行」です。
順次進行とは、プログラムが書かれている上から順に処理をしていくというプログラムの構造です。
プログラムの最も基本的な動きになります。
プログラムのソースコードの記述が、上から順に、処理A、処理B、処理Cと記述されていたら、処理も上から順に、処理A、処理B、処理Cと処理されていきます。
例えば、ソースコードが「おはよう」「こんにちは」「こんばんは」とパソコンの画面上に表示させるプログラムだったとします。
プログラムを実行すると、上から順に、「おはよう」「こんにちは」「こんばんは」と表示されます。
次に、「条件分岐」です。
条件分岐とは、特定の条件のときはAという処理、そうじゃないときはBという処理をするプログラム構造です。
例えば、あるデータの値が20以上なら「おとな」と画面上に表示させて、20未満なら「こども」と表示させるといった処理ができます。
繰り返しとは、決まった回数や条件を満たすまで同じ処理を繰り返すプログラム構造です。
繰り返しは、反復処理といったりもします。
例えば、「こども」という文字を繰り返し20回表示させたい場合などに使います。
他にも、あるデータに1ずつ足していき、そのデータが20未満であれば「こども」を表示させる。20以上になったら、繰り返し処理を終わらせるということができます。
あいだに
プログラムの3つの基本構造は理解できましたでしょうか?
「順次進行」「条件分岐」「繰り返し」ですね。
それでは、最もシンプルな「順次進行」について、プログラムを実行しながら確認してみましょう。
VSCodeとJupyterLabを使って説明します。
VSCodeでのプログラムの実行方法
続いて、プログラムの実行方法について説明します。
例として、パソコン上に挨拶の「Good morning(おはよう)」「Good afternoon(こんにちは)」「Good evening(こんばんは)」と表示させるプログラムを記述・実行してみましょう。
はじめに、VSCodeで実行してみましょう。
まず、VScodeを起動します。
これがファイル管理のための「エクスプローラ」です。クリックします。
「フォルダを開く」をクリック
デスクトップに「MyPython」というファルダを作りましょう。
選択して開く。
MyPythonのフォルダが選択されています。Pythonファイルを作ってみましょう。
英語で挨拶は、Greetingといいます。ファイル名を「Greeting.py」とします。
これでPythonファイルの作成はおわりです。
このレッスンでは、Pythonのプログラムの書き方や、実行のやり方を把握してもらうだけでよいです。
プログラムの意味については、あとに続くレッスンで説明するので、今はプログラムの意味は、「ルール」や「きまり」だと思って進めてください。
早速、コンピューターに挨拶を表示させるコードを書いていきましょう。
print("Good morning")
print("Good afternoon")
print("Good evening")プリント、カッコ、クオーテーション、グッドモーニングです。これでおわりです。
printがコンピュータに文字列や数値を表示させる関数です。丸括弧の中に表示させたい文字列などを記述します。
数値を表示させるときは、クオーテーションはいりませんが、文字列を表示させるときはクオーテーションがいります。
続けて、「Good afternoon」「Good evening」も順に書いていきましょう。
これでファイルを保存します。
保存方法は、ファイル→保存です。
保存ができると、この白丸が消えて×になります。
保存してみましょう。×になりました。
保存のショートカットは、Windowsなら「Ctrl + S」、Macなら「command + S」です。
ファイルを実行して、文字列を表示させてみましょう。
プログラムを記述する箇所で右クリック。
「ターミナルでPythonファイルを実行」をクリックします。
ターミナルに「Good morning」「Good afternoon」「Good evening」という順番に表示されました。
では、順次進行されるのか順番に入れ替えてみましょう。
print("Good evening")
print("Good afternoon")
print("Good morning")保存しましょう。ショートカットで保存してみます。保存できました。
先ほどとは違う実行方法でやります。
今度はターミナルから実行してみましょう。
ターミナルを表示させるには、表示→ターミナルです。
python Greeting.py実行方法は、pythonと書いて、スペース、pythonのファイルパスです。
まずpythonと書きます。ファイルパスは、MyPythonにあるGreeting.pyなので、これを記述します。
エンターで実行です。
上からの順番通り「Good evening」「Good afternoon」「Good morning」と表示されました。
順次進行されています。
また、このように先頭に「#」を入れることで、コメントアウト機能を使うことができます。
コードに使用すると、プログラムから一時的に除外させることができます。
プログラムから除外することができるので、保守用にメモやコメント、注釈を追加するときに利用します。
ショートカットはWindowsが「ctrl + /」、Macは「command + /」です。
JupyterLabでのプログラムの実行方法
次に、JupyterLabでの実行方法です。
JupyterLabを起動します。
ファイルを作成してプログラムを書いてみましょう。
作成方法は2つです。
1つはこの「Python3」をクリックする方法、もう1つはメニューバーの「File」から「New」「notebook」を選択する方法です。
では、print関数で挨拶を表示するプログラムを書きます。
print("Good morning")
print("Good afternoon")
print("Good evening")ここのコードを書く範囲をセルと呼びます。実行の仕方は、この三角ボタンクリックします。ショートカットはShiftとEnterキーです。
上から順に3つの挨拶が表示されました。
セルを追加するには上にある「+」をクリックします。
セルはドラッグで入れ替えが可能なので、整理に活用するとよいでしょう。
また、セルをMarkdownにすることで、Markdown記法を用いることができます。
タイトルを追加したり、実行結果に関する考察などを入れて、このまま資料を作成することもできます。