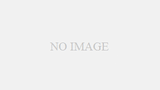こんにちは、キノコードです。プログラミング学習サービス「KinoQuest」へようこそ!
この動画では、KinoQuestの基本的な使い方について解説します。
キノクエストを使用するには、最初にログインページからログインを行う必要があります。
キノクエストをいつでもスムーズに使用できるように、ログインページのブックマークを忘れずにお願いします。
Chromeをお使いの方は、アドレスバーの右にある☆マークを押すとブックマークできます。
ログインページへのアクセス方法を忘れてしまった際は、検索エンジンでキノクエストと検索してみてください。
検索をすると、キノクエストのトップページが表示されますので、画面右上の「ログイン」をクリックしてください。
キノブログを既にブックマークしていただいている方は、キノブログにある「キノクエスト紹介ページ」からもアクセス可能です。
キノクエスト紹介ページの「新規登録はこちら」をクリックして、画面右上もしくはページ下部の「ログイン」をクリックしてください。
ガイダンス動画
キノクエストにログインすると、ホーム画面に遷移します。
ホーム画面には、4つのセクションに分かれています。
1つ目はガイダンスです。
現在ご覧になっている「キノクエストの使い方について」の説明動画や「Slackの学習コミュニティ『キノビレッジ』について」、「キノクエスト問題の解き方」についての紹介動画を掲載しています。
学習を進める前にこれらのガイダンス動画を視聴いただくことで、スムーズに学習へ移行できます。ぜひご覧ください。
取組中のレッスン一覧
2つ目は、取組中のレッスン一覧です。
ここには、問題の解答が最後まで終了していないレッスンの一覧が表示されます。
取組中のレッスンごとの解答済みの問題数、さらに正答率も表示されます。
ご自身の学習の進捗管理に、ぜひお役立てください。
チェックリストに追加した問題
3つ目は、チェックリストに追加した問題です。
ここには、解答・解説画面にて、「チェックリストに追加」のボタンをクリックした問題が掲載されます。
使い方として、不正解の問題をチェックリストに追加する方法があります。
しかし、不正解の問題は、問題一覧画面にいけば確認することができますので、不正解の問題をチェックリストに追加しない方もいらっしゃいます。
その他の使い方としては、正解はしたものの、まだ自信がないので復習のために再度解きたい問題をチェックリストに追加する方法があります。
お気に入りの動画
4つ目は、右端のお気に入り動画です。
問題画面やレッスン一覧にて、お気に入りのアイコンを押した際に、動画が追加されます。
問題を解いている際に、後から見返したい動画が出てきたら、ぜひお気に入りに登録してみてください。
プロフィール画面(ユーザー名やパスワード変更、プラン変更、プラン解約)
続いて、ユーザー名やパスワードの変更はマイページのプロフィール画面から行うことができます。
プラン変更画面では、登録しているプランの確認や変更、解約を行うことができます。
現在、キノクエストの利用プランには月額利用料のかからない「フリープラン」と月額1,990円の「ベーシックプラン」、月額11,900円の「プレミアプラン」の3種類のプランがあります。
例えばベーシックプランを利用している方がプレミアプランへの変更を行いたい場合は「プラン変更画面」より、キノカレッジプランの「登録する」をクリックしてください。
プラン変更の手続きを進めることができます。
ちょっと休会したい場合は、同じくマイページのプラン変更から、該当のプランを解約ください。
すると利用終了日が表示されますのでご確認を忘れずにお願いいたします。
また、再開の場合も、プラン変更からご希望のプランをご登録ください。
学習履歴を残したまま、いつでも再開ができます。
なお、学習再開の予定がなく、退会を希望される場合は、マイページのプロフィールから、アカウント削除を行なってください。
この操作は取り消しができません。改めて新規登録をお願いいたします。
会員限定動画では、プログラミング学習のコツやおすすめの学習方法などの動画を視聴することができます。
学習に役立つ動画を今後も追加でアップしてく予定ですので、ぜひご活用ください。
キノクエスト、キノカレッジには、コミュニティがあります。コミュニティへの参加は、「コミュニティ参加」をクリックして、slackにログインすることに参加可能です。
コミュニティの名前は、KinoVillageといいます。Village、つまり、村です。
KinoVillageでは、プログラミング学習の仲間を見つけ交流をしたり、学習に関してわからないことがあれば質問をしたり、情報収集やインプットができたりします。こちらも、どんどんご活用ください。
学習に役立つ動画を今後も追加でアップしてく予定ですので、ぜひご活用ください。
キノクエスト、キノカレッジには、コミュニティがあります。コミュニティへの参加は、「コミュニティ参加」をクリックして、slackにログインすることに参加可能です。
コミュニティの名前は、KinoVillageといいます。Village、つまり、村です。
KinoVillageでは、プログラミング学習の仲間を見つけ交流をしたり、学習に関してわからないことがあれば質問をしたり、情報収集やインプットができたりします。こちらも、どんどんご活用ください。
チャンネル説明
キノビレッジには、複数のチャンネルが存在します。
この複数あるチャンネルには、登録いただいたプランに関わらず表示されるものと、各プランの登録者にのみ表示されるものがあります。
キノクエストプランの登録者には、001_お知らせ〜010求人案内までの10チャンネルが表示されます。
キノカレッジプラン登録者には、キノクエストプランと共通の10チャンネルに加え、キノカレッジプラン登録者限定の12チャンネルの、計22チャンネルが表示されます。
キノカレッジプラン登録者限定のチャンネルには、016_キノカレッジ共通、各クラスに紐付いた8チャンネル、097_キノカレッジ進捗、098_キノカレッジ-勉強会、099_キノカレッジ-質問があります。
そして、キノクエストforBizプラン登録者には、001_お知らせ〜009_ナレッジシェアまでの9チャンネルが表示されます。
どのプランにご登録いただいているかは、メールアドレスを元に判断しています。
そのためプラン登録時にご利用いただいたメールアドレスで、Slackにも登録いただくようお願い致します。
キノクエストのプラン登録時と異なるメールアドレスでSlackに登録した場合、各プランの登録者限定のチャンネルが表示されなくなりますのでご注意ください。
それでは各チャンネルについて、簡単にご説明致します。
各チャンネルの説明は、チャンネル上部をクリック、説明をクリックしていただけると確認ができます。
まずは全プラン共通のチャンネルからご説明します。
001_お知らせは、キノビレッジ全体のお知らせをする チャンネルです。
002_自己紹介は、皆さんが自己紹介をするチャンネルです。
よろしければ早速「002_自己紹介チャンネル」にて自己紹介をしてみてください。
自己紹介はこれらの項目を参考にして、コミュニティのメンバー達に挨拶しましょう。
・Slackアカウント名
・生まれ年(西暦)、または年代
・お住まい(都道府県名)
・現職
・経歴など
・簡単な自己紹介
・プログラミングで実現したいこと
自己紹介をすることにより、他の仲間達との意外な共通点が見つかり、会話が広がるかもしれません。
もちろん、差し支えのない程度で結構です。
では、チャンネルの説明に戻ります。
003_kptは、皆さまの日々の振り返り、週間、月間の振り返りを 投稿 するチャンネルです。
004_プチ宣言は、「今日中 /今月中 にこれをやるぞ」「今からこれを絶対にするんだ。」といったような宣言をするチャンネルです。学習のモチベーションアップに、ぜひご活用ください。
005_質問は、他の学習仲間の方に質問ができるチャンネルです。質問に答えてくれるのは、コミュニティを利用している学習仲間の方々です。回答してくれる方に質問の趣旨が伝わりやすいように、質問をする際は「質問フォーマット」にのっとり、内容を記載いただくようにお願いします。
006_勉強会は、有志での勉強会の開催のお知らせ、勉強会への参加者募集などが配信されます。
007_つぶやきは、Twitterのようにつぶやくチャンネルです。
プログラミングとは関係のない雑談でも結構です。どんなジャンルのことでも、 お気軽につぶやいてみてください!
008_バーチャルコワーキングスペースは、キノビレッジのオンライン上のコワーキングスペースです。
009_ナレッジシェアは、皆さんのナレッジをシェアするチャンネルです。
最後に、キノカレッジプラン限定のチャンネルについて説明します。
016_キノカレッジお知らせは、キノカレッジ登録者全体へのお知らせを行うチャンネルです。
各クラスに紐付いた8チャンネルでは、クラスに関する最新情報を講師または運営からお知らせしzsます。
097_キノカレッジ-進捗は、学習者同士の学習の進捗を共有し合うチャンネルです。
受講生同士で成果報告や課題について議論をしていただく場としても活用されています。
講師もチャンネルの投稿をチェックしており、受講生にとってサポートが必要な内容を授業に取り込み、質の高い課題の作成に役立てています。
098_キノカレッジ-勉強会は、受講生主催の勉強会についてアナウンスや報告があるチャンネルです
099_キノカレッジ-質問は、ピアラーニング促進のための受講生限定の質問チャンネルです。
コミュニティのチャンネルの説明は以上になります。
キノクエスト、キノカレッジへ登録していただいている方は、無料で使えるコミュニティとなっていますので、ぜひ積極的に活用してください。
コース一覧からレッスン一覧
さて、早速問題を解いてみましょう。
問題を解くには、まずは「学習する」をクリックします。
キノクエストでは、「コースから学ぶ」、「講座から学ぶ」、「実践問題」の3つ切り口から学習に取り組むことができます。
学習目的や作りたい成果物から学びたい方は「コースから学ぶ」を、プログラミング言語やライブラリから学びたい方は「講座から学ぶ」を、一通り基礎を学び終わったという方は、「実践問題」を選択します。
ここでは、例として「コースから学ぶ」のデータ集計自動化コースをクリックして学習を開始します。
各コースには、習得に必要な講座が左から順に並べられています。
左から順に学んでいけば、作りたい成果物を作れるようになります。
したがって、キノクエストは、学習方法に迷うことなく学習を進められます。
例えば、データ集計自動化には、Python超入門講座、Pandas入門講座の2つの学習が必要です。
Pandasは、データ集計が得意なライブラリです。
このPandasを使えるようになるためには、Pythonの基礎文法の習得が必要です。
したがって、これらを2つを習得ができるとPythonでのデータ集計が習得できます。
この動画では、Python超入門講座を選択します。
すると、レッスン一覧画面に移ります。
オリエンテーションと書いてあるものが、動画のみのレッスンです。
一方、レッスンと書いてあるものが、問題が用意されているレッスンです。
問題を解くには、「レッスンを始める」をクリックします。
問題画面について
問題画面は、大きく分けて2つにわかれています。
問題文と、コード入力画面です。
問題文の画面には、今、みなさんが問題のどこにいるかをわかる「パンくずリスト」
問題文、完成イメージ、動画で学習する、答え合わせをする、前の画面と次の問題にいけるボタンがあります。
それぞれ詳しく説明します。
問題文と完成イメージ
「問題文」については、最初から表示されています。
「完成イメージ」は、最初は閉じている状態になっているため、「全て表示」をクリックして表示させます。
完成イメージとは、問題の解答となる、コードの実行結果のことです。
例えば、print関数を使用してGood morning,Good afternoon,Good evningの文字列を表示させる問題の場合には、完成イメージにこれらの文字列が表示されます。
「問題文」「完成イメージ」の両方を表示させた時に、「問題文」「完成イメージ」のいずれかが表示枠に収まらない場合はスクロールして見ることができます。
「問題文」「完成イメージ」の両方を表示させた状態から、「完成イメージ」の表示を閉じたい場合には、「完成イメージ」の「一部表示」をクリックしてください。「問題文」のみが拡大して表示されます。
同様に「問題文」の表示を閉じたい場合も、「問題文」の「一部表示」をクリックすれば、「完成イメージ」のみが拡大して表示されます。
なお問題文には、コードの記述に使用するコピーデータが用意されてます。
こちらは必要に応じて使用しましょう。
パンくずリストから問題一覧画面へ
問題画面から問題一覧画面に戻りたい場合は、問題文の上に表示されている「パンくずリスト」を選択して戻ることができます。
例えばPython超入門講座の「プログラム実行方法」レッスン内の問題1を解いているとします。
問題1の問題画面から問題一覧画面に戻りたい場合は、パンくずリストの中にある「LESSON1・プログラム実行方法」をクリックします。
すると当該レッスンの問題一覧画面に遷移することができます。
コード入力画面
次にコード入力画面です。
コード入力画面は最初から表示されている場合もあります。
しかし、お使いの環境によっては、初回はこのようにサーバー読み込み画面になっている場合もあります。
その場合は、左上のJupyterHubのロゴまたはホームをクリックします。
このJupyterHubとは、JupyterLabを複数のユーザーが使用できる環境のことです。
キノクエストでは、JupyterHubをキノクエストに組み込んでいます。
このJupyterHubのホームをクリックすると、ダッシュボード画面に切り替わります。
これがJupyterLabが使えるようになりました。
なお、一度ログインをするとログインされている状態になるので、毎回この操作が必要になるわけではありません。
さて、Jupyterlabのコード入力画面であるNotebookを開いてみましょう。
Notebookの下の「Python3」をクリックします。
これでファイルが作成され、コード入力画面が表示されました。
このipynbの拡張子がついたファイルが、JupyterLab専用のノートブックのファイルになります。
なお、キノクエストにログインし直して問題を開いた時に、JupyterNotebookがうまく起動しなかったり、JupyterNotebookのログインページが表示されて解答コード入力画面が正しく表示されなかったりすることが稀に発生します。
この場合はページを再読み込みしていただくと、問題なく解答コード入力画面を表示できるようになります。
ページの再読み込みはキーボードのF5を押すか、Macをご利用の方は[Command] + [R]、Windowsをご利用の方は[Ctrl] + [R]を押すことで行っていただけます。
再読み込みをしても解答コード入力画面を表示できない場合は、お手数ですが「問い合わせ」より不具合内容をご連絡ください。
JupyterLabの使い方
キノコードの動画で、JupyterLabの使い方を解説した動画があります。
初めてJupyterLabを使う方は、そちらをご覧ください。
ここでは、簡単にJupyterLabの使い方をご紹介します。
このコードを入力していく1行1行をセルと呼びます。
セルを追加したい場合は、セルの右にあるボタンとファイル名の下部にある+ボタンから追加することができます。
セルの複製や順番の変更等も同様に、ファイル名の下のアイコンやセルの右のアイコンから行うことができます。
マウスをかざすと説明が表示されるので、目的に応じて使ってみましょう。
このコードを実行するには、上のバーの三角をクリックします。
ショートカットはShiftキーとEnterキーです。
すると、セルが実行され、結果が表示されました。
jupyterlabでは、セルごとに実行ができます。
また、このようにセルを簡単に入れ替えることができます。
ファイルを保存するには、ここをクリックします。
ショートカットはコントロールキーとSです。Macの場合はコマンドキーとSです。
Notebookショートカットキー一覧がヘルプにあります。
こちらも参考になさってください。
コード入力画面を広くしたい場合
コード入力画面を広くしたい場合の説明をします。
フォルダボタンをクリックしましょう。
これで入力画面が広くなりました。
NoteBookファイル名の変更、削除の方法
ファイル名の変更は、FileのRename notebookからできます。
誤って作成してしまったファイルや、一度削除したいファイルがある場合は以下の手順に沿って削除することができます。
まず、ファイル一覧に表示されているファイル名の左に◯が表示されている場合は、そのファイルを右クリック、”Shut Down Karnel”をクリックします。
ファイル一覧のファイル名の左に◯が表示されていなければ、ファイルを右クリックから”Delete”を押すか、キーボード上のdeleteボタンを押します。
確認画面が表示されるので、削除しても問題がなければ”Delete”を押します。
これでファイルの削除が完了しました。
Notebookが消える消えることがある
キノクエストでは、このようにあなただけのファイルを作成し、保存することができます。
しかし、サーバーメンテナンスにより消去することもあります。
ここで作成したファイルについての補償をしておりません。
ファイルを保存したい場合は、FileのDownloadを選択し、ご自身のパソコンにファイルを保存してください。
ダウンロードしたファイルをGoogleDriveに保存すると、そのままGoogleColaboratoryにてファイルを使用することができます。
pyファイルでは実行しない
キノコードの動画では、VSCodeを使って、pyファイルを作成して、レッスンを進めているものがあります。
VSCodeではなくJupyterLabでも、pyファイルを作成をして、実行することができます。
しかし、キノクエスト上でのJupyterLabでは、pyファイルを実行できないようにしています。
したがって、キノクエストの問題を解く際は、ipynbファイルにて進めていただくようお願いします。
答え合わせの方法
続いて、解答のコードが完成したら、答え合わせを行いましょう。
解答と解説を表示させるには、「答え合わせをする」をクリックします。
すると、解答と解説が表示されます。
答え合わせをしたら、正解か不正解のいずれかをクリックします。
そうすると、「次の問題へ」をクリックできるようになります。
この際、Jupyterファイルが保存されていない状態で、別ページに遷移しようとすると「このサイトを離れますか?」というポップアップが表示されます。
この表示が出た場合は、一度ポップアップを「キャンセル」を押して閉じた後、Jupyterファイルを保存してください。
保存は、Macをご利用の方は、Command + Sで、Windowsをご利用の方はCtrl + Sで保存することができます。
ポップアップで「このページを離れる」を選択し別ページに遷移すると、直前で保存されているところまで入力していたコードが消えてしまいますのでご注意ください。
なお、後で見返したい内容の問題である場合には、「チェックリストに追加」をクリックすると、ホーム画面の「チェックリストに追加した問題」から確認することができます。
動画の解説がある例題と演習問題について
キノクエストで出題される問題には、動画で学習しても解けない問題が含まれています。
それはなぜなのでしょうか?
学習に取り組む皆さんに、その場しのぎのスキルではなく、実務に使えるプログラミングスキルを身につけて欲しいからです。
キノクエストで出題される問題は、基本的に「動画で学習する」から、その問題に紐づく解説動画を視聴すれば、実際の問題にスムーズに取り組んでいただけるような構成で作られています。
ただし、全ての問題が動画を視聴すれば解くことができる問題ばかりではありません。
問題の中には一部、動画の中では解説のご用意がない問題もあります。
キノクエストでは、動画に紐づいて出題される「例題」と、動画の解説がない「演習」問題を出題しています。
それではキノクエストでは、なぜ動画で視聴しても解けない「演習」問題を出題しているのか、その理由についてお話します。
キノクエストの「Python超入門講座」のレッスンを例にご説明します。
キノクエストの「Python超入門講座」は、キノコードのYouTubeチャンネルで大ヒットしたレッスン動画「Python超入門コース」をもとにして問題を作成しました。
しかし、このレッスン動画内に出てくる内容に限ってキノクエストの問題を出題する場合、問題数が極端に少なくなってしまいます。
具体的には各レッスンに1問のみの出題となってしまいます。
プログラミング初学者の皆さんには、どんどん問題を解いていただきたいです。
しかし、各レッスンに1問では不十分だと考えています。
プログラミングは数学や国語と同じで、どんどん問題を解くことによって習得できます。
動画を見ているだけではプログラミングはできるようになりません。どんどんコードを書く必要があります。
そこで「演習」問題を用意しました。
さらに動画を視聴すれば解くことができる「例題」は、問題のレベルとしても難易度が低く、サンプルコードを書き写すだけのいわゆる「写経」にとどまってしまいます。
プログラミング学習において写経をすることに意味がないとは言いませんが、私は写経だけでは学習効果としては低いと考えています。
一方、動画に解説のない「演習」問題に取り組もうとすると、ご自身で考えることが必要なケースがあります。
プログラミングの実務では、作りたいコードが用意されているわけではありません。
作りたいコードがないから取り組んでいます。
自分の頭で考えることは、プログラミングにおいては重要です。これらに慣れておきましょう。
また、考えてもわからない場合は、ご自身でコードの書き方を検索する必要が出てくるケースがあります。
この検索するというアクションは、プログラミング学習においてとても重要なことです。
なぜなら、実務でプログラミングを使用する際にも「自分で不明点を調べながらコードを記述する」という能力は必要不可欠なことだからです。
とは言え、中には「調べて問題を解くのは、今の自分にはちょっと難しいな」という方もいらっしゃるかもしれません。
調べて解くのが難しそうな方は、初めから「答え合わせをする」をクリックし解説を確認してください。
動画で解説がないからといって、解説文がないわけではありません。
動画ではなくテキストでの解説文があります。
その解説文を見ながら実際にコードを記述してみる方法も有効です。
また、問題を解く順番として、各レッスンの「例題」を一通り解いた後に、各レッスンの「演習」問題を順に解いていくという方法もおすすめです。
自ら疑問点を調べて解決できるようになれば、学習や開発を自走して進められ、プログラミングの経験をどんどん積み上げていけるようになります。
キノクエストで「例題」と「演習」問題を用意している最大の理由は、学習に取り組む皆さんに、その場しのぎのスキルではなく、実務に使えるプログラミングスキルを身につけて欲しいからです。
なお、動画を視聴しただけでは解けない「演習」問題には【動画解説なし】と表記しています。
ぜひ、「演習」問題にも積極的にチャレンジしてみてください。
正誤一覧画面について
さて、レッスンの最後の問題になると、「問題一覧へ」というリンクボタンが出てきます。
正解の問題には正解が、不正解の問題には不正解が表示されます。
不正解の問題に再チャレンジして、苦手な箇所を潰していきましょう。
キノクエストからログアウトしてすぐにログインをしようとするとエラーが発生するケースがあります。
このエラーが発生したらブラウザの「戻る」をクリックしたら再度使えるようになります。
ヘルプ
次に「?」のアイコンをクリックすると、「問題のフィードバック」や「不具合の報告」を選択することができます。
問題を解いている中で、気になったことは「問題のフィードバック」よりお知らせください。
わかりやすかった問題、わかりにくかった問題、こんな問題が欲しい!など、ご意見・ご要望をお聞かせください。
皆さんからいただいたフィードバックは、問題の品質改善や問題作成の参考とさせていただきます。
また問題以外の不具合にお気づきの際は「不具合の報告」から送信をお願いします。
いただいた内容に基づき、迅速にカイゼンを進めていきます。
なお、いただいた「問題のフィードバック」や「不具合の報告」に関しては、原則的にはご返信を行ってはおりません。
サポート対応や必ずご返信が必要な際のお問い合わせについては、画面右下の「お問い合わせ」よりご連絡をいただけますようお願いいたします。
「SQL入門講座」の問題の解き方
ここでは、「SQL入門講座」の問題の解き方について説明します。
「SQL入門講座」は他の講座同様に、Jupyter Notebook上で解答を行いますが、解答となるSQLを記述する前に複数のコマンドの実行が必要となります。
具体的には、一つ目の手順で、問題で使用するデータベースファイルをダウンロードし、二つ目の手順でSQLのマジックコマンドを使用できるようにします。
さらに三つ目の手順で一つ目の手順でダウンロードしたデータベースファイルに接続します。
一つ目から三つ目の手順でコマンドをすべて実行することで、解答入力画面にSQLを記述する準備が整います。
ここまでの準備が整ったら、解答入力画面にSQLを記述していきましょう。
SQLを記述する際には、四つ目の手順として先頭にマジックコマンドを入力してから記述します。
より詳しい説明は、SQL入門講座の中に「キノクエストでのSQL問題の解答方法」という動画のご用意があります。
SQL入門講座の問題を解く前には、ぜひこちらの動画も参考にしてみてください。
選択問題の解き方
キノクエストで出題される問題のほとんどは、Jupyter Notebookを使いコードを入力する形で解答を行います。
しかし、中にはJupyter Notebookを使わずに、選択問題にて問題を解く講座もあります。
具体的には「AI・機械学習講座」などです。
それでは選択問題の解き方を、「AI・機械学習講座」のLESSON1“AI講座03.ゼロからわかる単回帰分析”を例に説明します。
問題1を見てみましょう。
問題1は、正しい選択肢を1つ選ぶ問題です。
4つの選択肢の中から、正しいと思った選択肢を1つ選び、クリックしましょう。
「答え合わせをする」ボタンをクリックすると、正誤判定と解説を確認することができます。
問題によっては、選択肢を2つ選ぶ問題も出題されます。(問題2の画面を見せながら)
その場合は正しいと思った選択肢を2つ選びクリックしてください。
実践問題の解き方
次に、実践問題について説明します。
実践問題に含まれている問題は、プログラミングの基礎の習得が終り、より実践的な問題にチャレンジしたい!という方に向けた発展的な問題を揃えています。
実践問題の多くは、キノカレッジプランのご登録者限定ですが、”業務効率化”の”Excelの業務を自動化しよう01”など、一部の問題はキノクエストプランのご登録者でも解くことができます。
力試しも兼ねて、ぜひ取り組んでみてください。
それでは実践問題の解き方を、”Excelの業務を自動化しよう01”を例に説明します。
問題ページは大きく4つのタブに分かれています。
左から順に「問題」「使用するデータセット」「関連動画」「解説」の4つです。
最初に表示されているのは「問題」タブのページです。
上から問題の「概要」説明、次に「提出するファイル」、そして出題する「問題」の順に並んでいます。
各問題には解答の手順を示した「取り組み方」、「使用する関数またはメソッド」を掲載しています。
これらも参考に問題に取り組んでみましょう。
実践問題の解答の仕方は、キノクエストの問題とは方法が異なります。
実践問題では、ご自身のパソコンで解答用のファイルを作成して、ファイルを提出していただく方法をとっています。
解答の提出の際には、概要の下にある「提出するファイル」で指定されたファイル名での提出をお願いします。
なお、事前にExcelの利用環境や環境構築ができているかをお確かめください。
環境構築についてはキノクエスト内に動画がありますので、そちらも参考にしてください。
次に「使用するデータセット」タブをクリックします。
「使用するデータセット」タブのページでは、問題に取り組むにあたり必要なデータファイルを確認することができます。
データファイルをダウンロードの上、ご利用ください。
「関連動画」タブでは、解答する際のヒントとなる動画をご用意しています。
こちらも参考に取り組んでみてください。
解答するファイルの準備ができたら、右上にある「解答を提出する」ボタンから解答ファイルを提出しましょう。
これで解答の完了です。
解答が完了したら、「解説」タブをクリックしてみましょう。
解答の提出前は見ることができなかった「解説動画」が視聴できます。
解説動画を視聴し、ご自身の解答や思考プロセスと比較してみましょう。
実践問題は、キノクエストの通常の問題よりも難易度が高いことから、躓くこともあるかもしれません。
そのため、もしかしたら理解もそこそこに解答ファイルを提出して、解説を確認したくなる誘惑にかられることもあるかもしれません。
しかし、すぐに解説を見て問題を理解するのと、いくらか自分で考えた上で解説を見て問題を理解するのとでは、力の身につき方には大きな差があると私は考えています。
私が学生時代に数学を学んでいたときの話を例に挙げます。
最初は授業の流れに沿って教科書を読み、次に演習問題に取り組み、解答をチェックする、という順番で問題に取り組んでいました。
しかし、演習問題はたくさんあって、取り組むのに骨が折れる作業です。
いつしか演習問題への取り組み方は、問題の次にすぐに解答を見て理解を試みるという流れに変わっていました。
すると、テストの点数はみるみるうちに下がっていきました。
ただ解答を読んで理解するだけでは、少しひねった応用問題への対応力は身につかないのだと痛感した記憶があります。
プログラミングにおいても同様で、実務で活かすとなれば、過去に取り組んだ内容とまったく同じ状況ということはそうあり得ません。
難しい問題に対して、自分の頭で考えたり、分からない点を調べたりすることで、過去とは違う状況にも臨機応変に対応できる、”実務で活かせるプログラミングスキル”が身につきます。
何より現役のプログラマーやエンジニアも、一つ一つの作業に解答が用意されているわけではありません。
分からないところがあれば、逐一調べて対応しながらプログラミングを行っています。
ご自身の地力を高めるという意味でも、実践問題をとおして、できる限りまずは自分で考えることを習慣化しましょう。
いま、ご自身の実力でなし得るベストの回答をアウトプットしてから、提出・解説に進むのがおすすめです。
キノクエストのログイン方法
キノクエストのログイン方法をご説明します。
キノクエストで問題を解くには、最初にログインページからログインを行う必要があります。
いつでもすぐに問題を解き進められるよう、ログインページのブックマークを忘れずにお願いします。
Chromeをお使いの方は、アドレスバーの右にある☆マークを押すとブックマークできます。
ログインページへのアクセス方法を忘れてしまった際は、検索エンジンでキノクエストと検索してみてください。
そうするとキノクエストのトップページが表示されますので、右上の「ログイン」をクリックしてください。
キノブログを既にブックマークしていただいている方は、キノブログにあるキノクエスト紹介ページからもアクセス可能です。
キノクエスト紹介ページの「新規登録はこちら」を押して、右上もしくはページ下部の「ログイン」をクリックしてください。
エンディング
以上が、KinoQuestの基本的な使い方についての解説でした。
ご不明な点がある場合には、コミュニティのキノビレッジよりご質問いただければと思います。