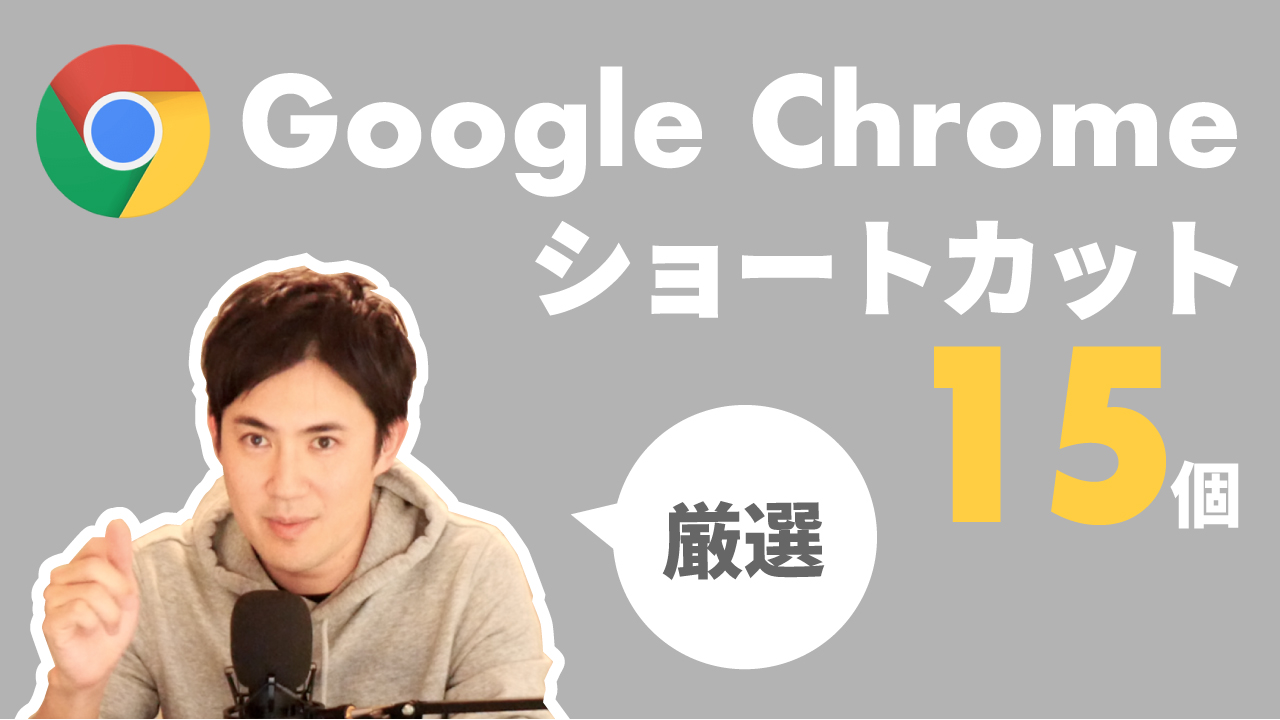はじめに
こんにちは。キノコードです。
皆さん、GoogleChromeを使うときに、これからいう動作をマウスを使っていませんか?
タブを開く。タブを移動する。開いたタブをもう1度開く。新しいウィンドウを開く。もう1つ開いているブラウザの切替、ブラウザの戻る、ウィンドウの最大化など…。
これらの動作はすべてショートカットでできます。
ショートカットを使うと、面倒臭くないし、なにより速いです。作業効率が圧倒的にあがります。
この動画をみていらっしゃる方の中で、パソコンでの作業効率をあげたい方もいらっしゃると思います。
パソコンの作業をしている中で、使っている時間が長いもの1つとしてインターネットブラウザのGoogleChromeがあると思います。
GoogleChromeは、インターネットブラウザのシェア圧倒的にNo1です。
このGoogleChromeを使って、調べ物をしたり、最近ではGoogleスプレッドシートやGoogleスライドを使う方も多いのではないでしょうか。
想像してみてください。これからの人生、GoogleChromeのタブを開くボタンは何回クリックすると思いますか?また、何回閉じるを何回クリックすると思いますか?何千、何万、それよりもっとかもしれません。
ショートカットにより、1秒短縮されたとします。積み重ねにより、膨大な時間が短縮、そして創出されます。
他にも、ショートカットを使うことで、物理的な速さだけじゃなく、心理的な負担もなくなります。
サクサク進むし、面倒じゃないから、作業の取り掛かりが速くなったり、後回しにすることが減ると思います。
最後に、人のパソコン作業をみているときに、ショートカットをバンバン使っている人がいたら、仕事できる!仕事がはやい!パソコン詳しそうって思いませんか?
僕は思ったことがあります。動機は少し不順かもしれませんが、あなたの見え方や評価があがるかもしれません。
そこでこの動画では、Google Chromeでの作業を効率化するために、プログラマーの私が選りすぐりのものを15個、紹介したいと思います。
便利なショートカット15選
ショートカットキーとして、まず4つをセットで紹介します。
タブを開く、アドレスバーに移動する、タブを閉じる、閉じたタブをもう一度開く
まず、Google Chromeが開かれている状態で、command+[T]をタイピングしましょう。windowsの場合は、Ctrl+[T]です。
これでタブを開くことができます。
次のショートカットです。
マウスを使って移動せずに、検索をする方法です。
このタブを開いた状態で、command+[L]、Windowsの場合は、Ctrl+[L]です。
そうすると、アドレスバーに移動します。ここでも検索することができるので、youtubeを開いてみましょう。
キノコードへ行きます。
あぁ、勉強になったなぁ。ということでタブを閉じます。
これもショートカットがあります。
command+[W]、Windowsの場合は、Ctrl+[W]です。
タブを閉じることができました。
でも、間違ってタブを閉じてしまった場合、閉じたタブを閉じた順序で再び開くことができます。
macの場合、⌘+shift+[T]、Windowsの場合、Ctrl+Shift+[T]です。
これで閉じたタブをもう一度開くことができます。
タブを2つ開いて作業をしていたとしましょう。
YouTubeの動画の原稿をGoogleスプレッドシートで作成しつつ、Googleスライドで原稿をもとにスライドを作っていたとしましょう。
マウスを使って選択するのは面倒ですよね。
便利な方法があります。
タブを移動するショートカットです。
開いているタブの右に移動するショートカットは、macの場合、command+option+右矢印、Windowsの場合、Ctrl+PgDn。
左に移動するショートカットは、macの場合、command+option+左矢印、Windowsの場合、Ctrl+PgUpです。
他にも、commandと数字を使って移動することもできます。
command+1で一番左、command+2で左から2番目、command+3で左から3番目に移動ができます。
windowsの場合だと、Ctrl+と数字になります。
新しいウィンドウを開くショートカットは、macの場合、command+[N]、Windowsの場合、Ctrl+[N]です。
ウィンドウの最大化をしたい場合は、macだとcommand + control + F、windowsだとWindowsボタン+[↑]です。
閲覧していた前のページに戻りたい場合は、macだとcommand+左矢印、WindowsだとAlt+左矢印。進む場合は、macだとcommand+右矢印、WindowsだとAlt+右矢印。
キノコードのページにいって、特定の文字列で検索するショートカットは、macの場合、command+[F]、Windowsの場合Ctrl+[F]です。
調べ物が終わって、現在のウィンドウを閉じる場合は、macだとcommand+Shift+[W]、WindowsだとCtrl+Shift+[W]です。
シークレットウィンドウでChromeを開きたい場合は、macだとcommand+Shift+[N]、WindowsだとCtrl+Shift+Nです。
ユーザー切り替えたい場合は、macだとcommand+Shift+[M]、WindowsだとCtrl+Shift+Mです。
Mac
| 1.タブを開く | [command] + [T] |
| 2.アドレスバーに移動 | [command] + [L] |
| 3.タブを閉じる | [command] + [W] |
| 4.閉じたタブを閉じた順序で再び開く | [⌘] + [Shift] + [T] |
| 5.タブの右に移動する | [command] + [option] + [→] |
| タブの左に移動する | [command] + [option] + [←] |
| 6.タブを指定して移動する | [command] + [数字] |
| 7.新しいウィンドウを開く | [command] + [N] |
| 8.ウィンドウの最大化 | [command] + [control] + [F] |
| ウィンドウを元に戻す | [command] + [control] + [F] |
| 9.ページを戻る | [command] + [←] |
| ページを進む | [command] + [→] |
| 10.特定の文字列で検索する | [command] + [F] |
| 11.ウィンドウを閉じる | [command] + [Shift] + [W] |
| 12.シークレットウィンドウでChromeを開く | [command] + [Shift] + [N] |
| 13.ユーザー切り替えたい | [command] + [Shift] + [M] |
| 14.ウィンドウの最小化 | [command] + [M] |
| 15.ウィンドウの切り替え | [command] + [F1] |
Windows
| 1.タブを開く | [Ctrl] + [T] |
| 2.アドレスバーに移動 | [Ctrl] + [L] |
| 3.タブを閉じる | [Ctrl] + [W] |
| 4.閉じたタブを閉じた順序で再び開く | [Ctrl] + [Shift] + [T] |
| 5.タブの右に移動する | [Ctrl] + [PgDn] |
| タブの左に移動する | [Ctrl] + [PgUp] |
| 6.タブを指定して移動する | [Ctrl] + [数字] |
| 7.新しいウィンドウを開く | [Ctrl] + [N] |
| 8.ウィンドウの最大化 | [Windowsキー] + [↑] |
| ウィンドウを元に戻す | [Windowsキー] + [↓] |
| 9.ページを戻る | [Alt] + [←] |
| ページを進む | [Alt] + [→] |
| 10.特定の文字列で検索する | [Ctrl] + [F] |
| 11.ウィンドウを閉じる | [Ctrl] + [Shift] + [W] |
| 12.シークレットウィンドウでChromeを開く | [Ctrl] + [Shift] + [N] |
| 13.ユーザー切り替えたい | [Ctrl] + [Shift] + [M] |
| 14.ウィンドウの最小化 | [Alt] + [Space] の後に[N] |
| 15.ウィンドウの切り替え | Windowsでは見つかりませんでした。 |
いかがでしたでしょうか?
以上が、私がおすすめするGoogle Chromeのショートカット15選です。
最後に、ショートカットを使いこなせるようになるポイントです。一度にこれだけショートカットを覚えるのは大変です。
そのため、このショートカットを、ノートにメモする、パソコンのメモ帳に記録するなど、いつでもすぐにみれるようにしておきましょう。私は1週間は、パソコンで記録したメモ帳を開きっぱなしにして作業をしています。1週間もすれば覚えます。
ここで紹介したショートカットは、キノコードのサイトに一覧にしておきますので、それをプリントアウトして活用するのも方法です。
それでは、今日からショートカットを使いこなして作業を効率化してみてください。
それではまた次回!