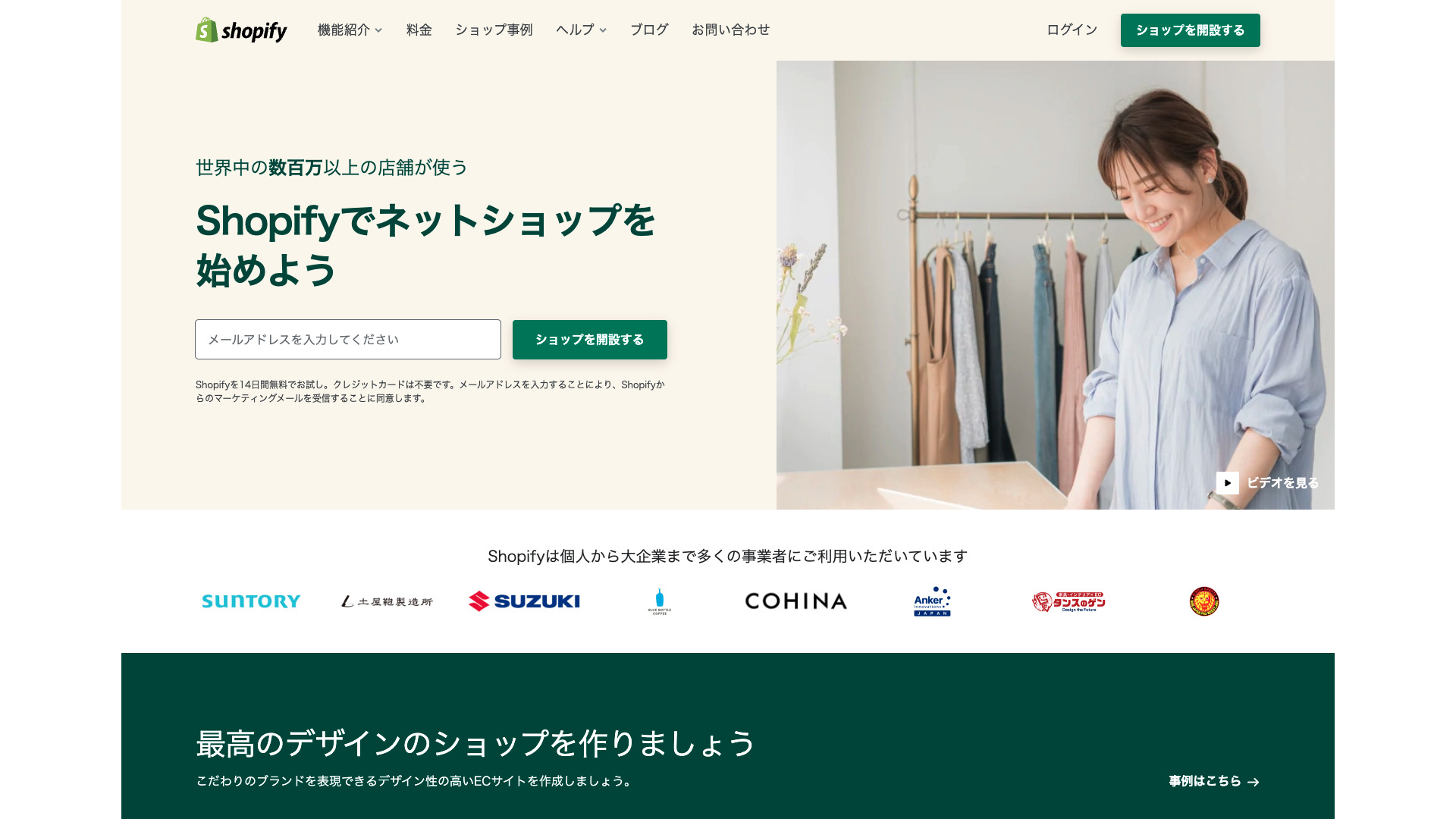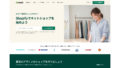この記事に対象読者
・Shopifyに登録済みで、商品を追加したい方
・Shopifyへの登録方法は、こちらの記事をご一読ください。
Shopifyの商品登録の方法
この記事ではShopifyの商品登録の方法をご紹介します。
商品の追加方法には、商品を1つずつ登録する方法と、複数の商品をまとめてcsvで登録する方法があります。
この記事では、商品を1つずつ登録する方法を解説します。
それでは、Shopifyの実際の画面と共に商品の登録方法を見ていきましょう。
(1)Shopifyの管理画面にアクセスし、左上の「商品管理」をクリック
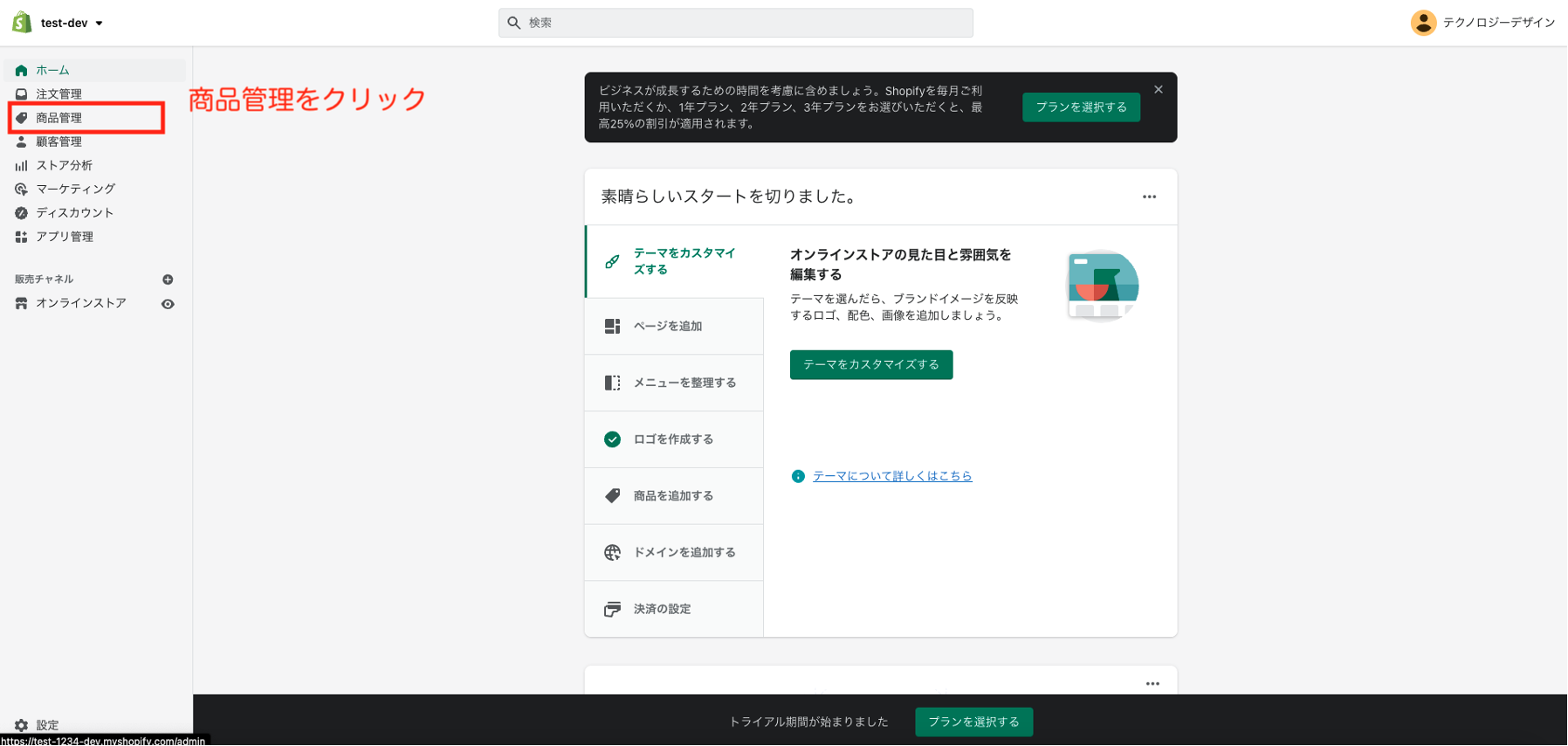
(2)商品管理画面にて、「商品を追加する」をクリック
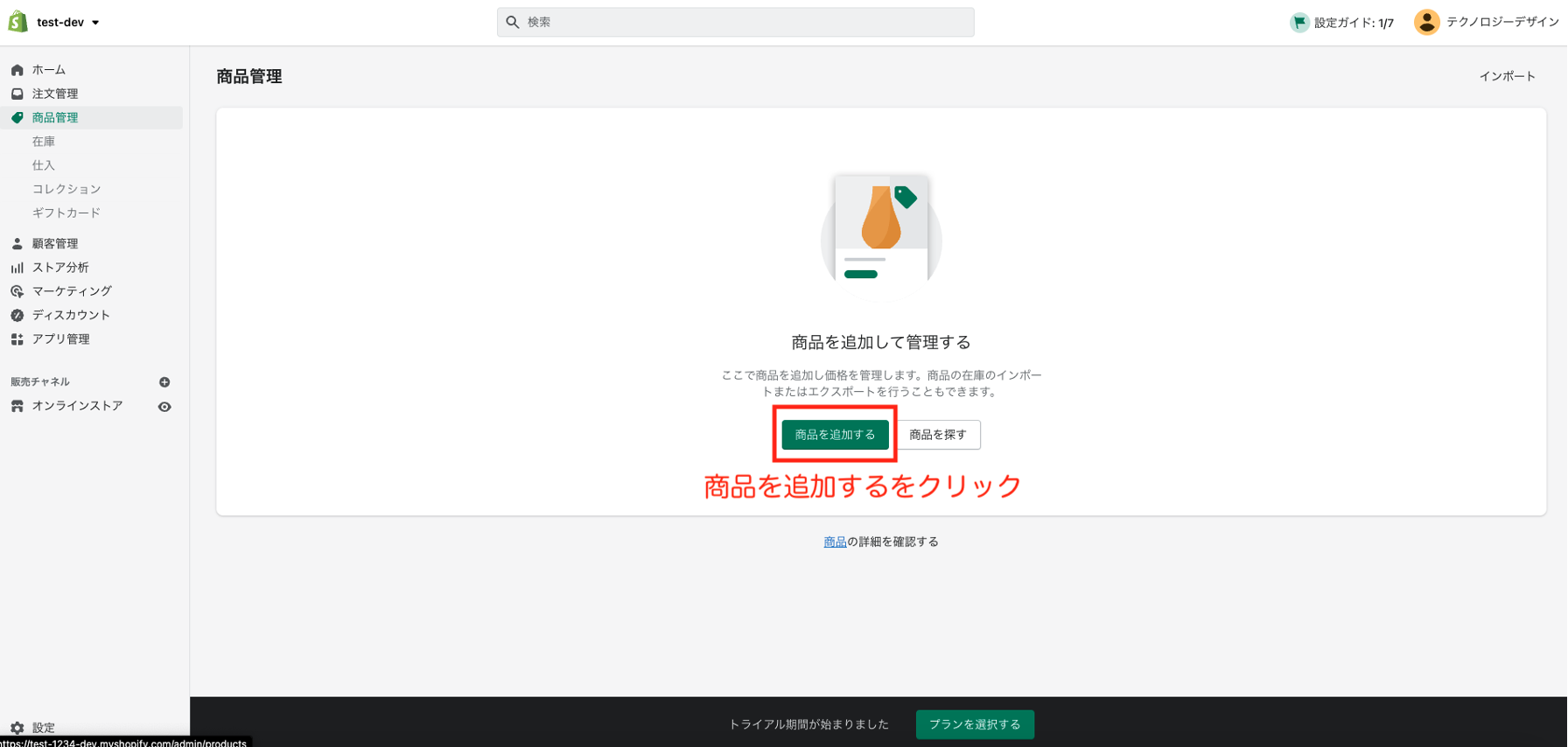
(3)商品のタイトルと説明を入力する
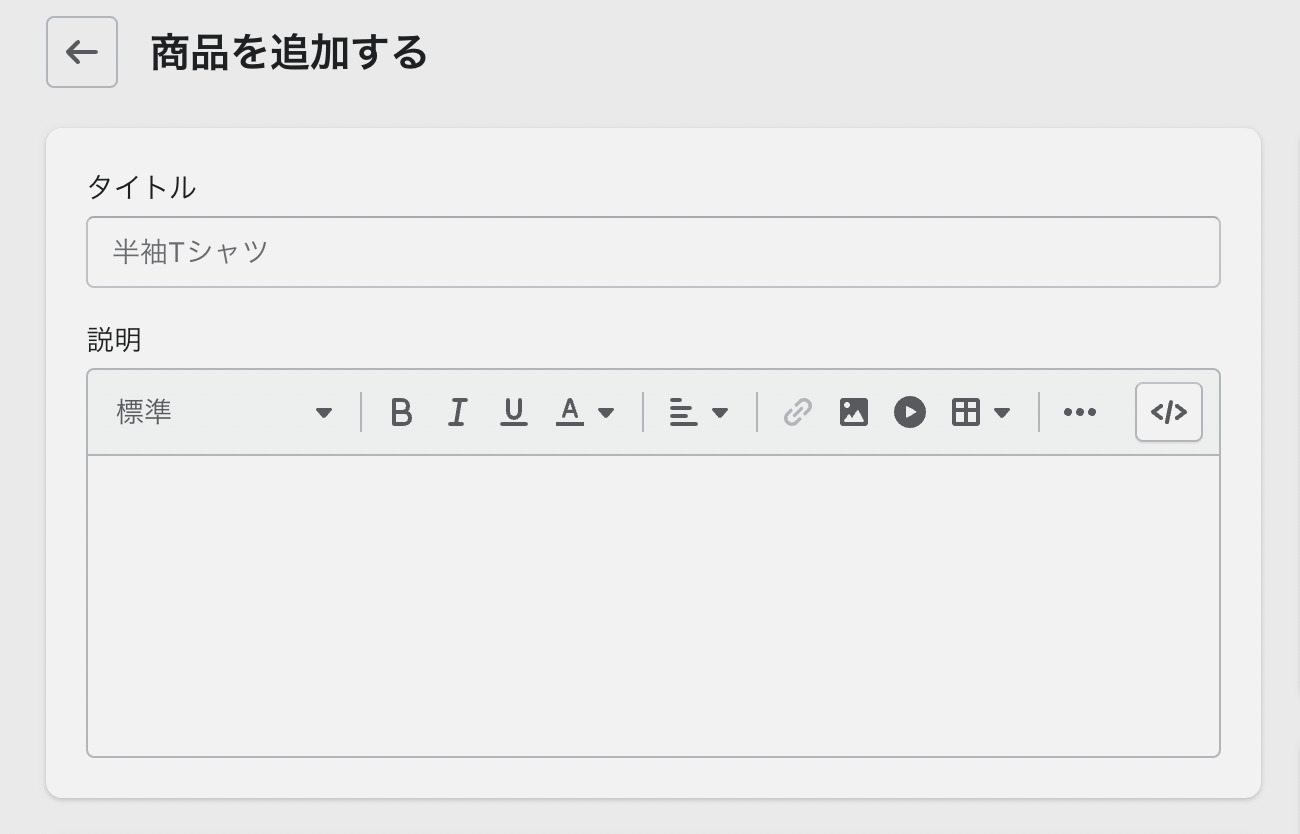
(4)商品の画像を設定する。
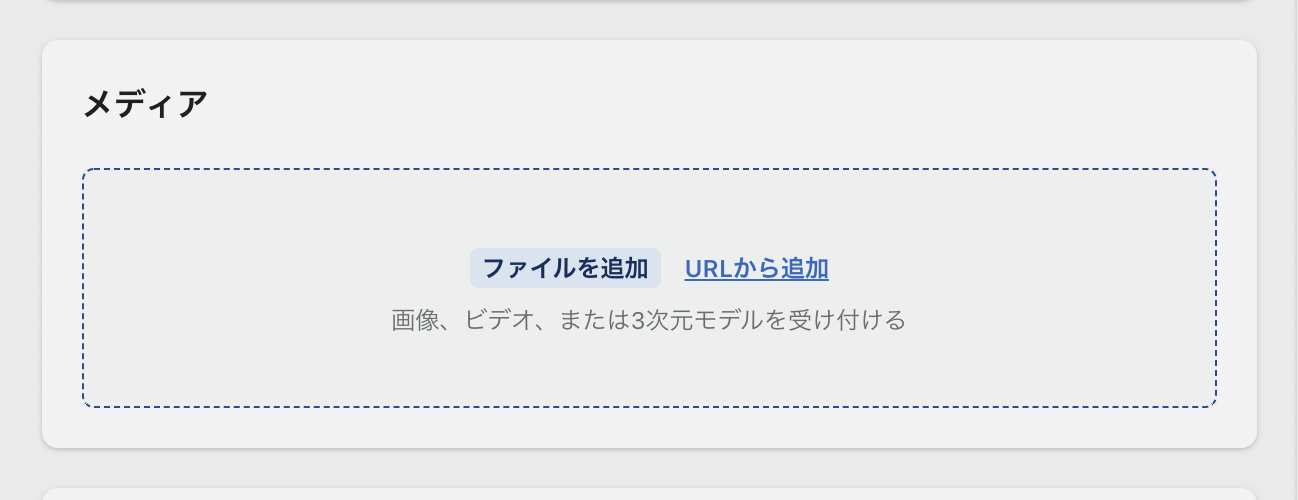
(5)商品の価格を設定する
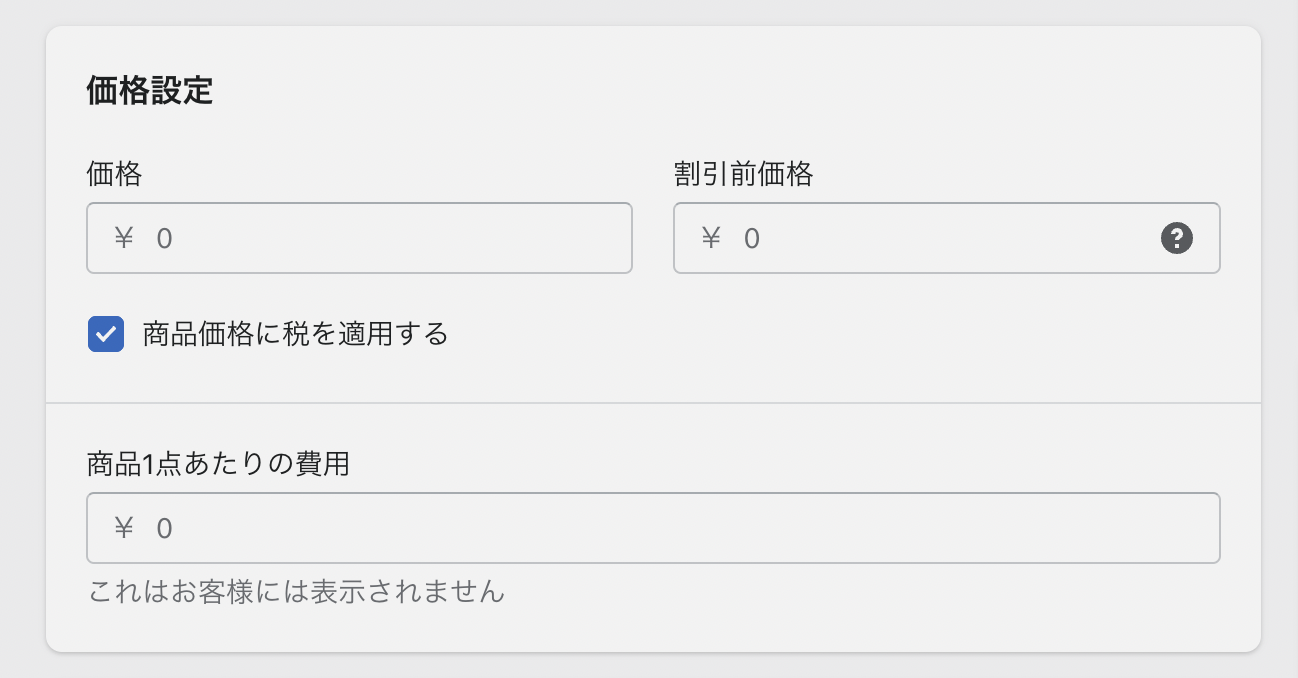
セール中の商品は「割引前価格」を設定することができ、通常価格と比べてどれだけお得になっているかをユーザーに表示することができます。
また「商品1点あたりの費用」を設定しておくと、利益をレポートで確認できるようになります。
(6)在庫情報を入力する。
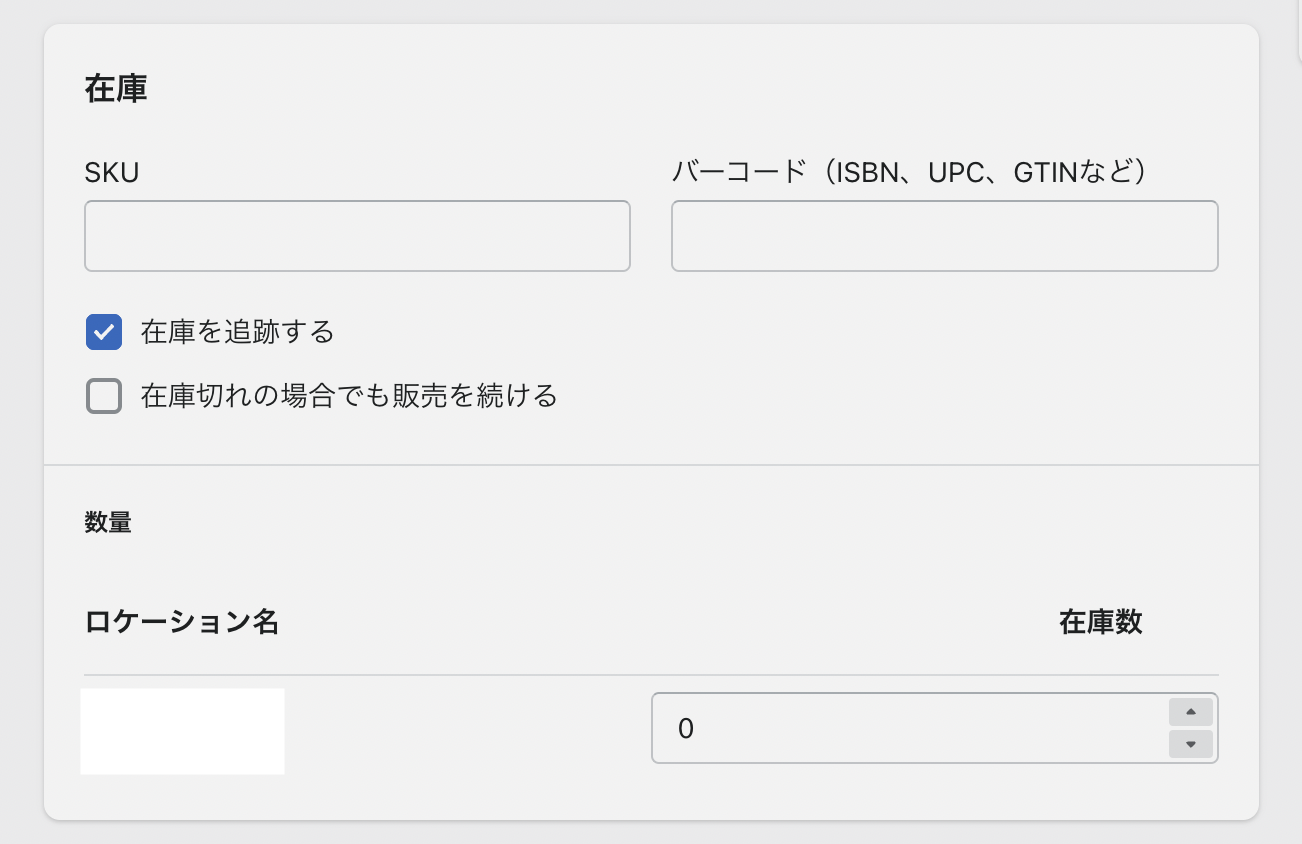
商品のSKUコード、バーコードを入力します。
SKUとはStock Keeping Unitの略で、受発注、在庫管理上の最小単位のことです。
例えばシャツが3サイズ×3色の展開であれば、9SKUと数えます。
「在庫を追跡する」にチェックを入れると、売上に応じてShopifyの在庫データが減少し、在庫切れになると顧客が購入できなくなります。
一方「在庫切れの場合でも販売を続ける」にチェックを入れると、在庫切れになっても顧客は引き続き購入できます。
(7)配送情報を入力する
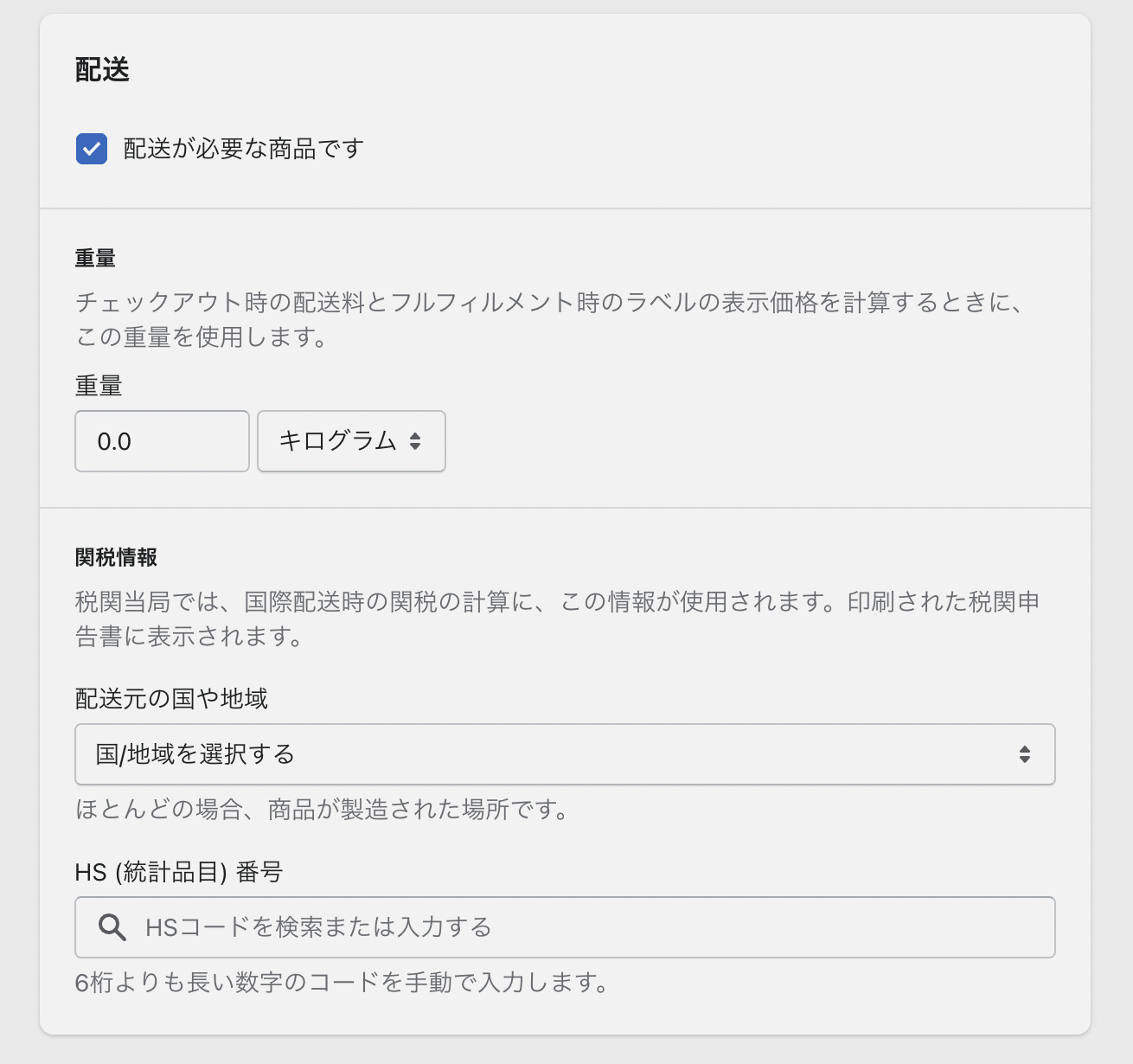
配送が必要な商品の場合は、「配送が必要な商品です」にチェックを入れ、配送情報を入力します。
海外配送を行う場合は、関税情報も入力します。
デジタルデータなど商品の配送が不要な場合は、チェックを外しましょう。
(8)商品のバリエーションを入力する
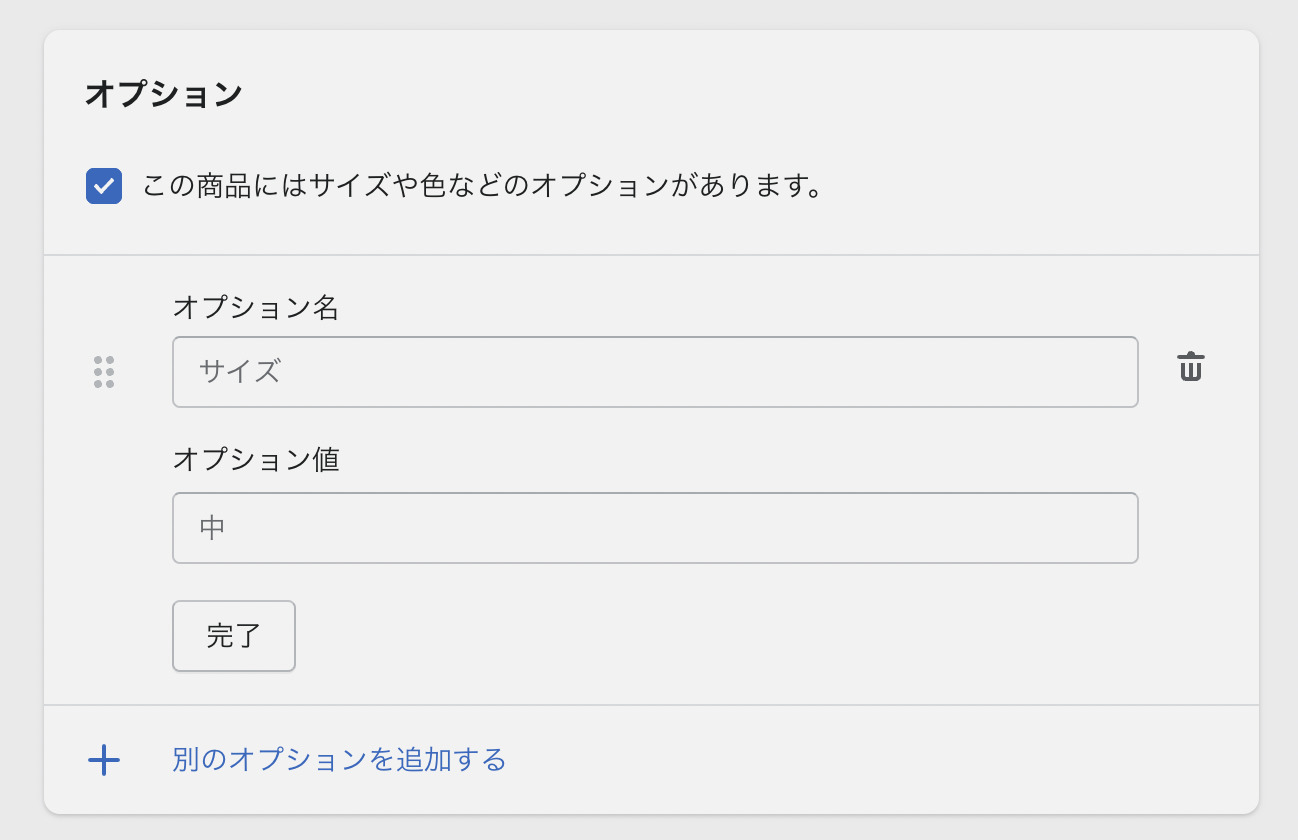
(9)検索結果での表示を確認する
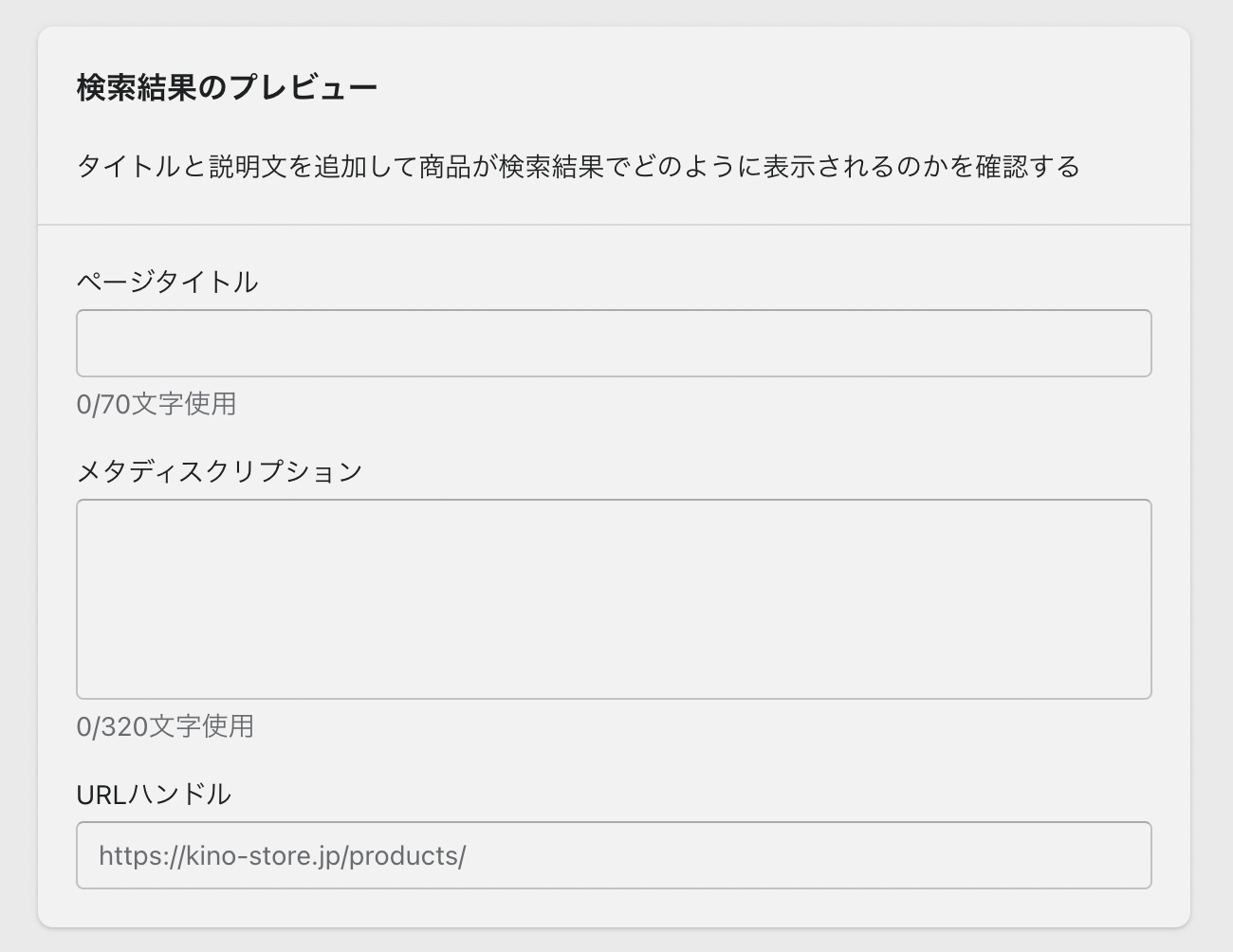
SEO対策のために、商品ページのタイトル、説明文、URLとハンドルを入力することができます。
(10)商品の分類に関する情報を入力する
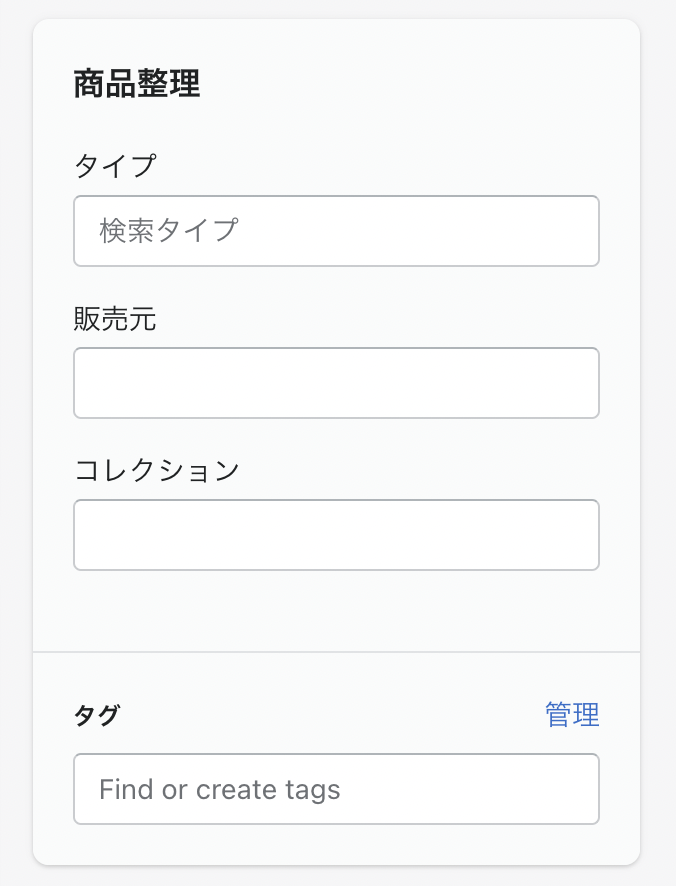
(11)商品のステータスをアクティブにして、保存する
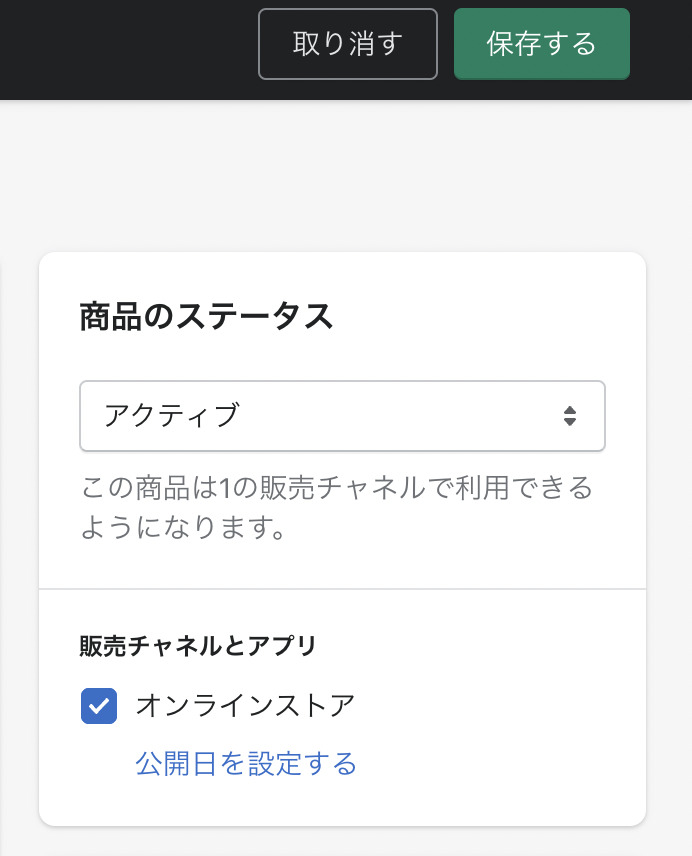
以上で、Shopifyの商品登録は完了です。
売上は商品の説明文や商品の画像が魅力的であるかどうかで、大きく変わってきます。
商品追加後もABテストなどを実施し、よりよい商品ページになるよう工夫しましょう。
ShopifyでのECサイト構築のご相談はこちら!
KinoCodeでは、shopifyでのECサイト構築・運用のご相談を受け付けています。
詳しくはこちらから!
記事執筆:suga