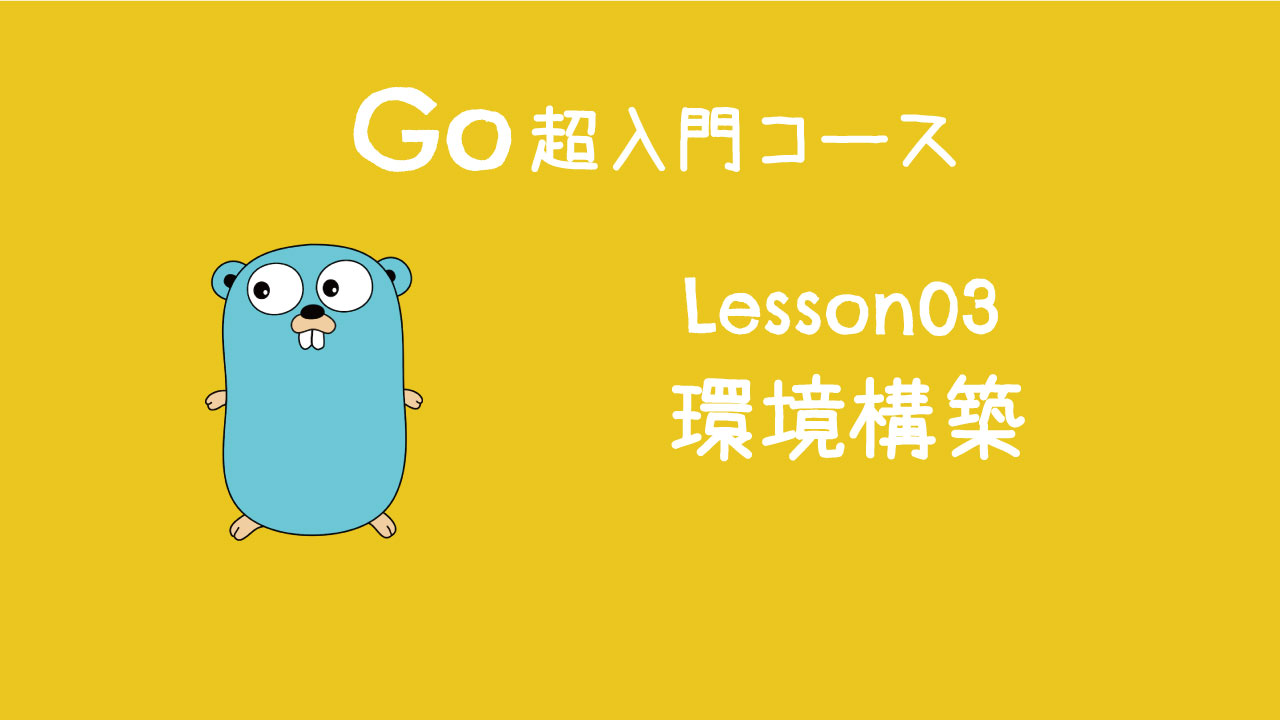こんちには。キノコードです。
このレッスンでは、Go超入門コース#03 環境構築について説明をします。
▼ YouTube動画はこちらからどうぞ。
環境構築とは、プログラムを書いたり、実行できたりする環境を自分のコンピュータに整えることをいいます。
環境構築のために、Go、VisualStudioCode、Goの拡張機能の3つをインストールします。
1つずつ簡単に説明します。
はじめに、Goです。
Go本体をインストールします。インストールすることにより、Goのプログラムを実行できるようになります。
次に、Visual Studio Codeについてです。
Visual Studio Codeとは、マイクロソフトが開発したプログラムを書くためのエディタです。
VScodeとも呼ばれています。
VScodeは、Windows、macOS、Linux、色々なOSで使うことができます。
また、Java、C言語、pythonなど有名どころプログラミング言語を書くことができます。
VScodeは、好きな開発環境の1位に選ばれている人気の開発環境です。
キノコードのレッスンでは、設定などで迷うことなく言語の学習に集中できるように、基本的にはVScodeを開発環境として使っていきます。
インストールするものは、概要欄にURLを貼っておきます。
Goのインストール
Goは、homebrewを使ってインストールします。
まず、ターミナルを開きます。
spotlightからターミナルを検索して起動しましょう。
$ brew update
$ brew install go
まず、homebrewを最新バージョンにしておきましょう。brew、半角、updateです。
次にGoをインストールしましょう。brew、半角、install、半角、GOです。
$ go version
次のコードを実行して、goがインストールされているか確認してみましょう。
goのあとに、半角。バージョンです。
バージョンが返ってくれば、インストールされていることが確認できます。
Visual Studio Codeの設定方法
VScodeのインストールと設定を進めていきましょう
公式サイトからVScodeをダウンロードします。
Googleで「vscode」と検索すれば出てきます。
こちらが公式サイトです。
ここに「Download for Mac」がありますのでクリックしてダウンロードしましょう。
(ダウンロードには数分かかります)
ダウンロードが完了したら、zipファイルを解凍。
解凍すると「Visual Studio Code」というファイルができます。
このような表示がでるので、「開く」をクリック。
そうすると、VScodeが立ち上がります。
VSCodeが起動しやすいように、アプリケーションフォルダに追加、あわせて、Dockに追加しておきましょう。
Dockに表示されているVSCodeのアイコンを右クリックして、「Dockに追加」をクリックすると追加できます。
左のバーをアクティビティバーといいます。
この四角のアイコンをExtensionsといいます。ここで、拡張機能をインストールできます。
表示が英語になっているので、日本語に変えてみましょう。
「Japanese Language Pack for Visual Studio Code」と検索してみましょう。「Japanese」と入力すると、候補が出てくると思います。
クリックをして、インストールをクリック。
インストールが終わったらvscodeを再起動してみましょう。
表示が日本語になっています。
これでVisual Studio Codeの設定が完了です。
Gpの拡張機能のインストール
最後に、Goの拡張機能をインストールします。
extensionsで「Go」を検索して、インストールします。
インストールが終わったら、環境構築が完了です。