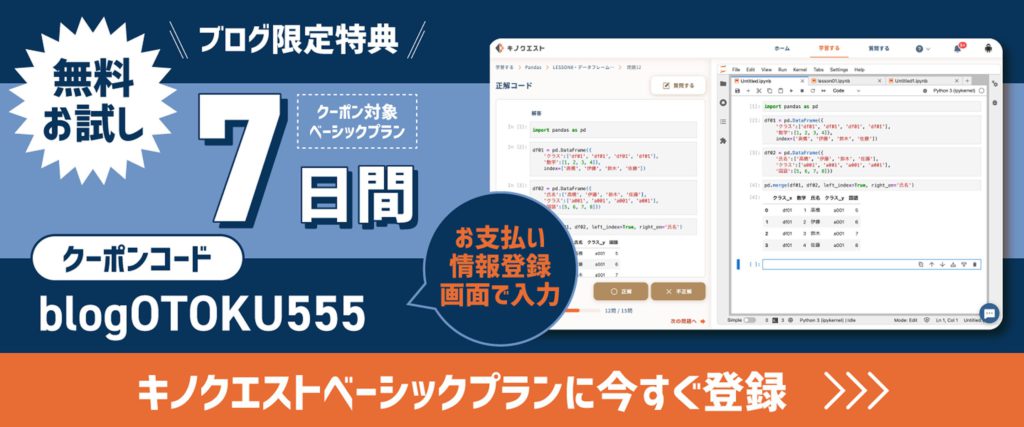こんちには。キノコードです。
このレッスンでは、Java超入門コース#03 環境構築について説明をします。
▼ YouTube動画はこちらからどうぞ。
環境構築とは、プログラムを書いたり、実行できたりする環境を自分のコンピュータに整えることをいいます。
環境構築のために、JDK、VisualStudioCodeの2つをインストールします。
1つめに、JDKです。
JDKとはJava Development Kitの略で、Javaのプログラムを実行するときに必要な機能がパッケージされたものです。
2つめは、Visual Studio Codeについてです。
Visual Studio Codeとは、マイクロソフトが開発したプログラムを書くためのエディタです。
VScodeとも呼ばれています。
VScodeは、Windows、macOS、Linux、色々なOSで使うことができます。
また、Java、C言語、pythonなど有名どころのプログラミング言語に対応しています。
VScodeは、好きな開発環境の1位に選ばれている人気の開発環境です。
キノコードのレッスンでは、設定などで迷うことなく言語の学習に集中できるように、基本的にはVScodeを開発環境として使っていきます。
Javaのインストール方法
オラクルのサイトからJDKをダウンロードできます。
GoogleでJDKと検索すると、オラクルのホームページが出てくると思います。
こちらをクリック。
「Java SE ダウンロードの最新版はこちら(USサイト)からダウンロードをお願いします」という記述があるので、オラクルのUSサイトへいきましょう。
インストールを進めていきます。
インストールが完了したら、ターミナルを起動して、Javaのバージョンを確認してみましょう。
ターミナルは、「Launchpad」の「その他」から開きます。
ターミナルが起動したら、Java -versionと入力してください。
バージョンが返ってくれば、完了です。
Visual Studio Codeの設定方法
最後に、VScodeの設定を進めていきましょう。
公式サイトからVScodeをダウンロードします。
Googleで「vscode」と検索すれば出てきます。
こちらが公式サイトです。
ここに「Download for Mac」がありますのでクリックしてダウンロードしましょう。
(ダウンロードには数分かかります)
ダウンロードが完了したら、zipファイルを解凍。
解凍すると「Visual Studio Code」というファイルができます。
アプリケーションフォルダに追加。
VSCodeを起動しやすいように、Dockに追加しておきましょう。
Dockに表示されているVSCodeのアイコンを右クリックして「Dockに追加」をクリック。
VScodeをクリックすると、このような表示がでるので、「開く」をクリック。
そうすると、VScodeが立ち上がります。
ブラウザが起動して、公式ドキュメントが開かれます。こちらは閉じておきます。
一番左のバーをアクティビティバーといいます。
この四角のアイコンが、拡張機能を管理するExtensionsです。
表示が英語になっているので、日本語に変えてみましょう。
「Japanese Language Pack for Visual Studio Code」と検索してみましょう。「Japanese」と入力すると、候補が出てくると思います。
クリックをして、インストールをクリック。
インストールが終わったらvscodeを再起動してみましょう。
表示が日本語になっています。
次に、Javaの設定です。
Java Extension Packをインストールしましょう。
Java Extension Packは、Javaの開発に必要な環境をインストールしてくれます。
これでJavaの環境設定は終わりです。