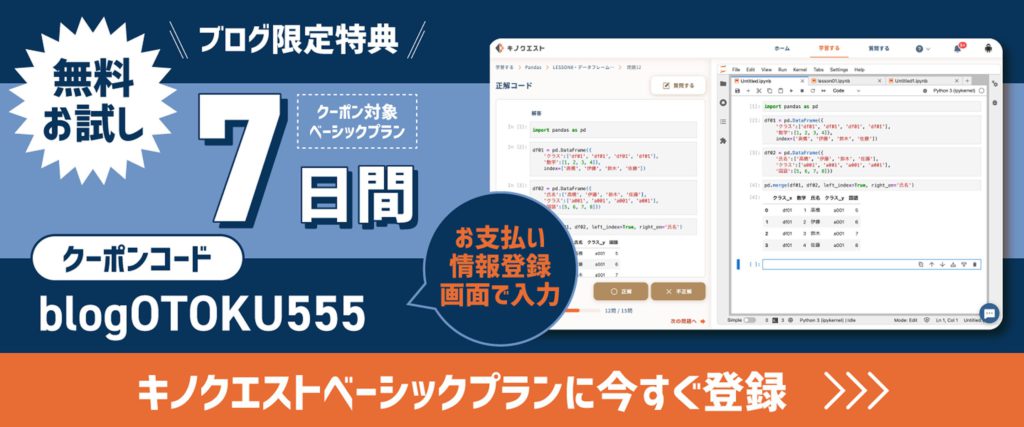こんちには。キノコードです。
このレッスンでは、Java超入門コース#03 環境構築について説明をします。
▼ YouTube動画はこちらからどうぞ。
環境構築とは、プログラムを書いたり、実行できたりする環境を自分のコンピュータに整えることをいいます。
環境構築のために、JDK、VisualStudioCodeの2つをインストールします。
1つめに、JDKです。
JDKとはJava Development Kitの略で、Javaのプログラムを実行するときに必要な機能がパッケージされたものです。
2つめは、Visual Studio Codeについてです。
Visual Studio Codeとは、マイクロソフトが開発したプログラムを書くためのエディタです。
VScodeとも呼ばれています。
VScodeは、Windows、macOS、Linux、色々なOSで使うことができます。
また、Java、C言語、pythonなど有名どころのプログラミング言語に対応しています。
VScodeは、好きな開発環境の1位に選ばれている人気の開発環境です。
キノコードのレッスンでは、設定などで迷うことなく言語の学習に集中できるように、基本的にはVScodeを開発環境として使っていきます。
Javaのインストール方法
はじめに、JDKのインストールです。
JDKは、オラクルのサイトからダウンロードできます。
GoogleでJDKと検索すると、オラクルのホームページが出てくると思います。
こちらをクリック。
「Java SE ダウンロードの最新版はこちら(USサイト)からダウンロードをお願いします」という記述があるので、「こちら(USサイト)」をクリックして、オラクルのUSサイトへいきましょう。
次に、「JDK Download」をクリック。
「Java SE Development Kit 13 Downloads」画面に遷移してきました。
PCにあったJDKをダウンロードするために、コントロールパネルのシステム画面を開きます。
システムの種類にビット数が書かれています。
このビット数と同じJDKをインストールしましょう。
それでは、「こちら(jdk-13.0.2_windows-x64_bin.exe)」をクリックし、ダウンロードします。
ダウンロードできたら、「こちら(jdk-13.0.2_windows-x64_bin.exe)」をダブルクリックします。
インストールが始まりますので、進めていきます。
インストールするフォルダは、デフォルトのままにしておきましょう。
これで、インストールが完了です。
Javaの環境変数設定
続いて、Javaのコンパイルができるようにするために環境変数を設定します。
Windowsの検索欄で、「システム環境変数」と入力し、「システム環境変数の編集」をクリックします。
「環境変数」をクリック。
「システム環境変数」の「新規」をクリックします。「編集」をクリックします。
「変数名」に「JAVA_HOME」、「変数値」に「C:\Program Files\Java\jdk-13.0.2」を入力し、「OK」をクリック。
続いて、パスの設定をします。
「システム環境変数」内の変数「Path」をダブルクリック。
「新規」をクリックし、「%JAVA_HOME%\bin」を入力し、「OK」をクリックします。
以上で、環境変数の設定が完了しました。環境変数の設定を反映させるため、一度PCを再起動してください。
再起動後にコマンドプロンプトを開きます。
java -versionと入力してください。
バージョンが返ってくれば、環境変数の設定が完了です。
Visual Studio Codeの設定方法
最後に、VScodeの設定を進めていきましょう
公式サイトからVScodeをダウンロードします。
Googleで「vscode」と検索すれば出てきます。
こちらが公式サイトです。
「今すぐ無料でダウンロードする」をクリック。
ここに「Windows」の「こちら(User Installer 64bit)」をクリックしてダウンロードしましょう。
(ダウンロードには数分かかります)
ダウンロードが完了したら、ファイル(VSCodeUserSetup-x64-1.42.1.exe)をダブルクリック。
「セットアップ」画面が表示されるので、「同意」を選択し、「次へ」をクリック。
VSCodeをインストールするフォルダも、デフォルトのままにしておきましょう。
「次へ」をクリック。
「次へ」をクリック。
「デスクトップ上にアイコンを作成する」以外にチェックを入れ、「次へ」をクリック。
「インストール」をクリックしてインストールを開始します。
これでセットアップは終わりです。「完了」をクリックして、VSCodeを起動します。
VScodeが立ち上がりました。
表示が英語になっているので、日本語に変えてみましょう。
一番左のバーをアクティビティバーといいます。
この四角のアイコンをExtensionsといいます。ここで、拡張機能をインストールできます。
「Japanese Language Pack for Visual Studio Code」と検索してみましょう。「Japanese」と入力すると、候補が出てくると思います。
インストールをクリック。
インストールが終わったらvscodeを再起動してみましょう。
表示が日本語になっています。
最後に、Javaの設定です。
Java Extension Packをインストールしましょう。
Java Extension Packは、Javaの開発に必要な環境をインストールしてくれます。
Extensionで「Java Extension Pack」を検索してみましょう。「Java」と入力すると、候補が出てくると思います。
インストールをクリック。
インストールが終わったら、パスの設定をします。
メニューバーの「ファイル」から「基本設定」-「設定」を選択します。
「設定の検索」欄で「javahome」を入力します。
「setting.jsonで編集」をクリック。
{
"java.home": "C:\\Program Files\\Java\\jdk-13.0.2"
}
Javaのパスを入力します。
キーボードの「Ctrl」+「S」押し、setting.jsonを保存します。
VSCodeを再起動すると、設定が完了します。
これで環境構築は終わりです。